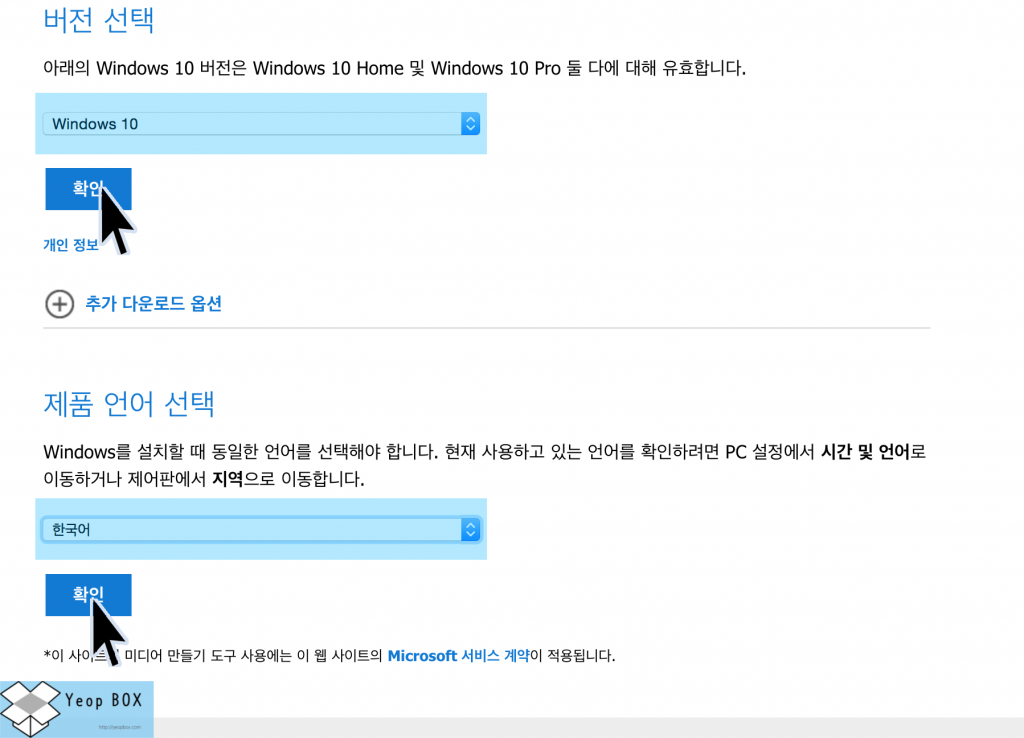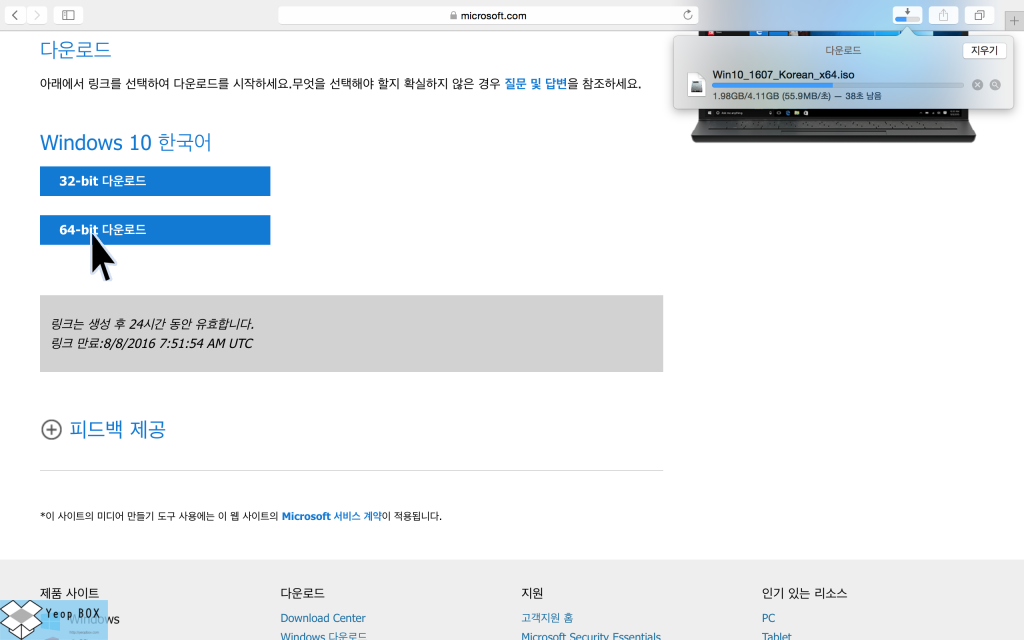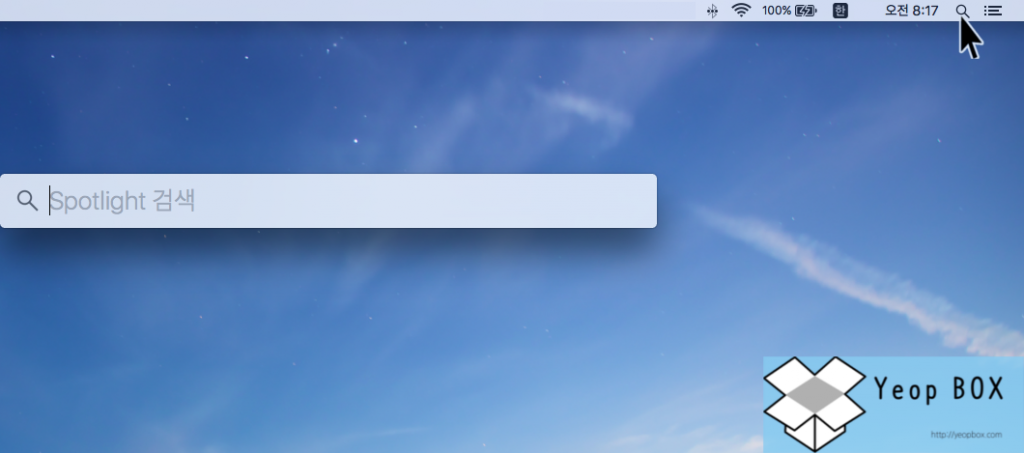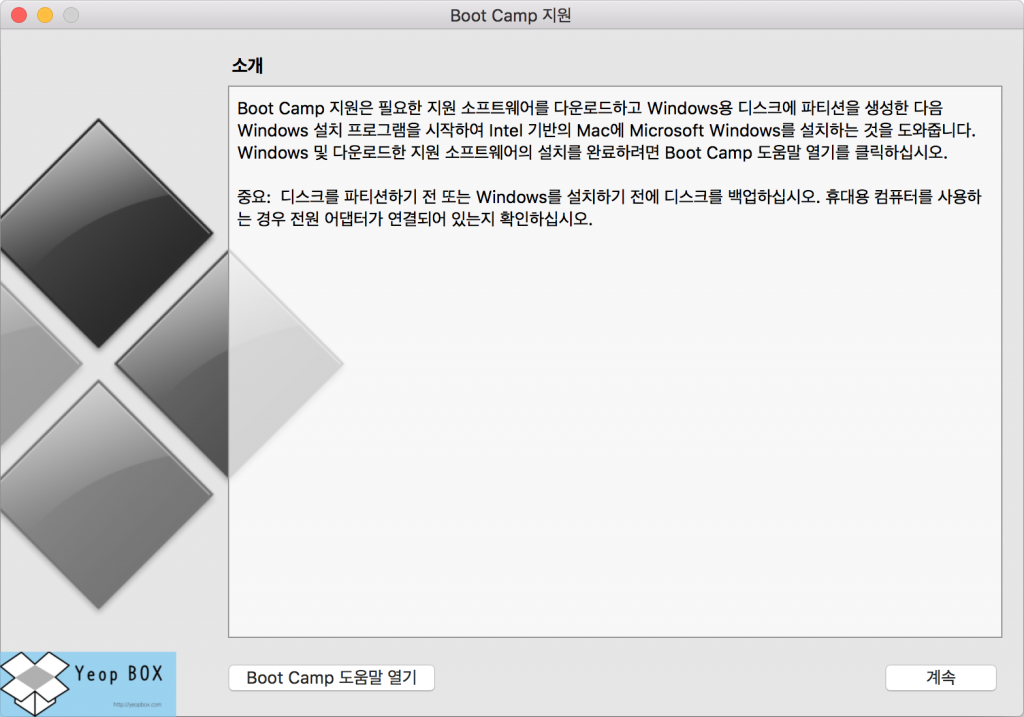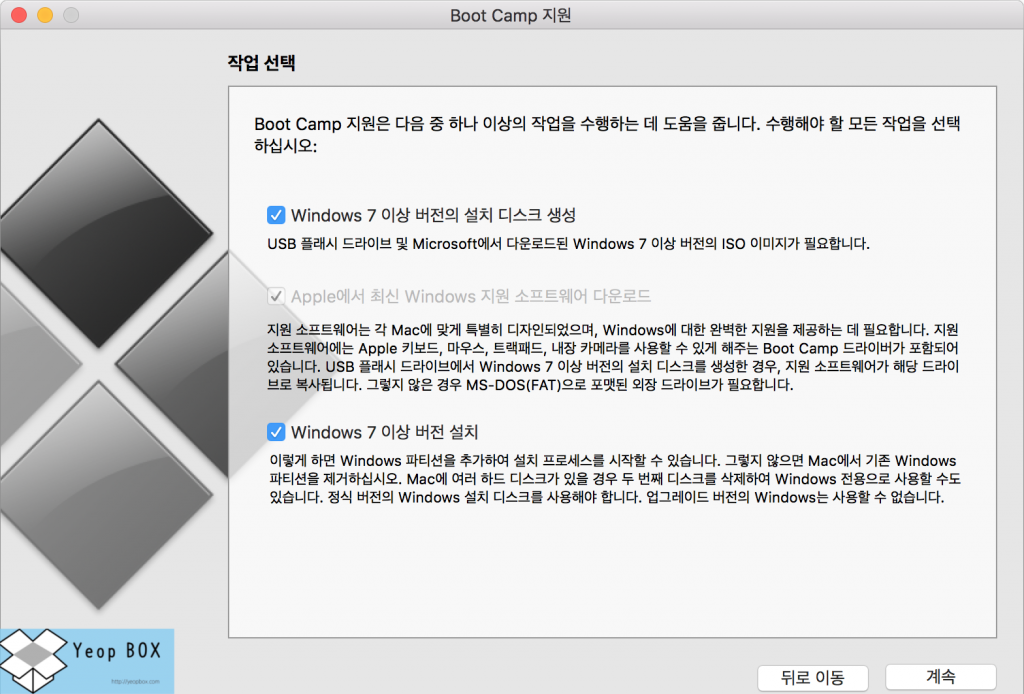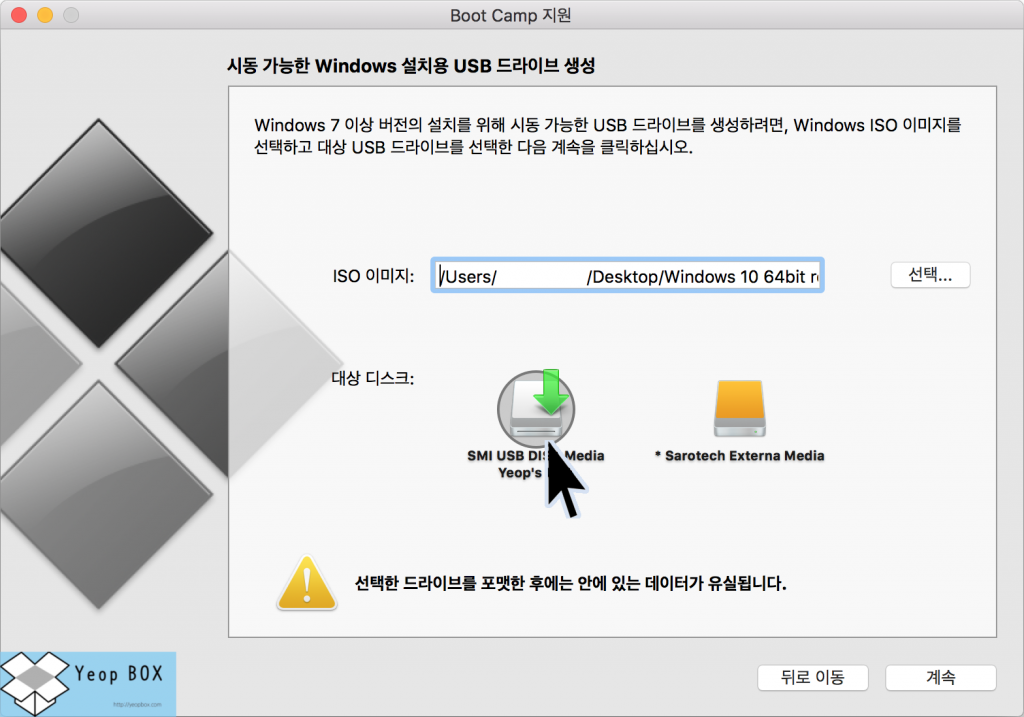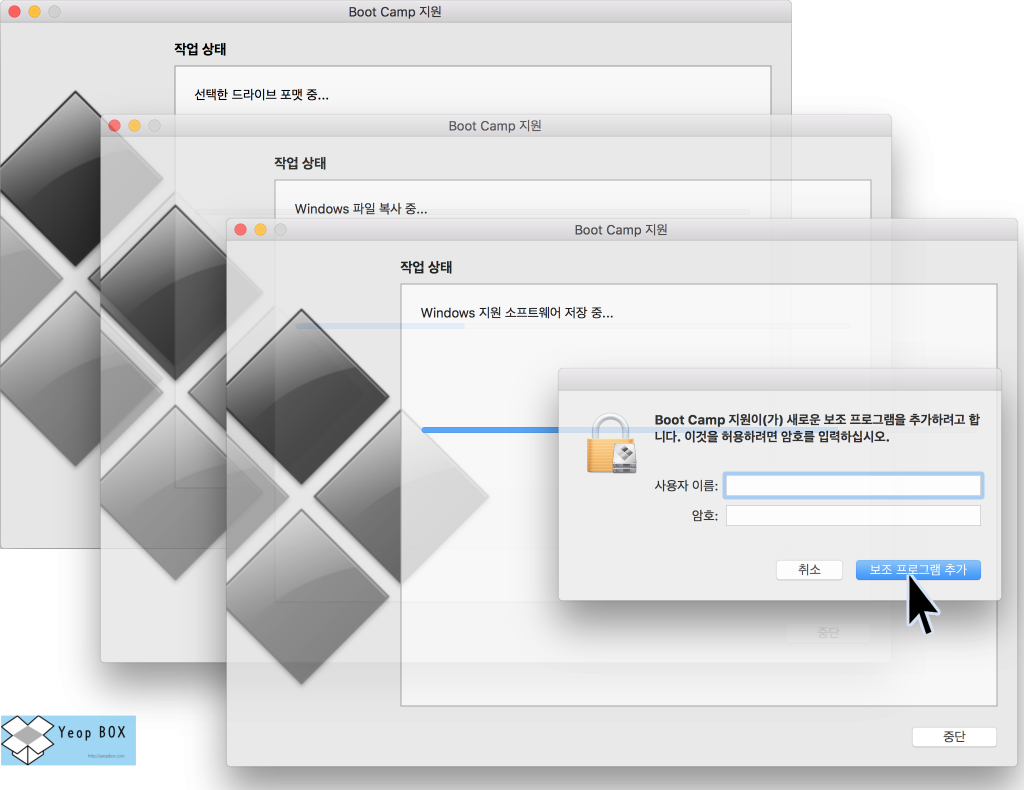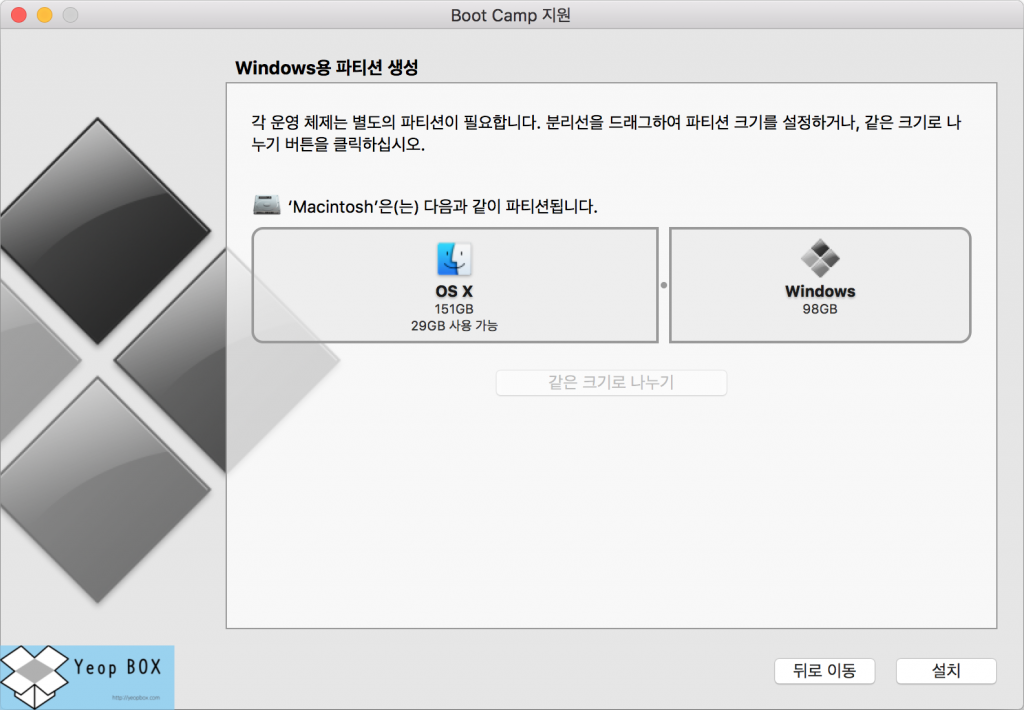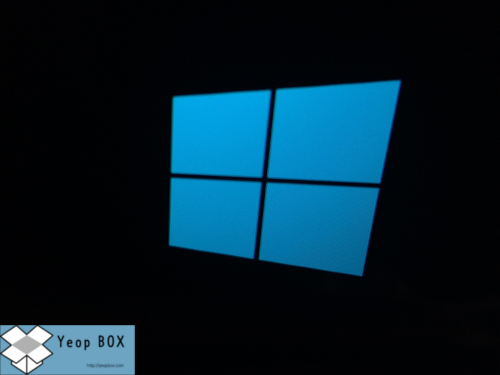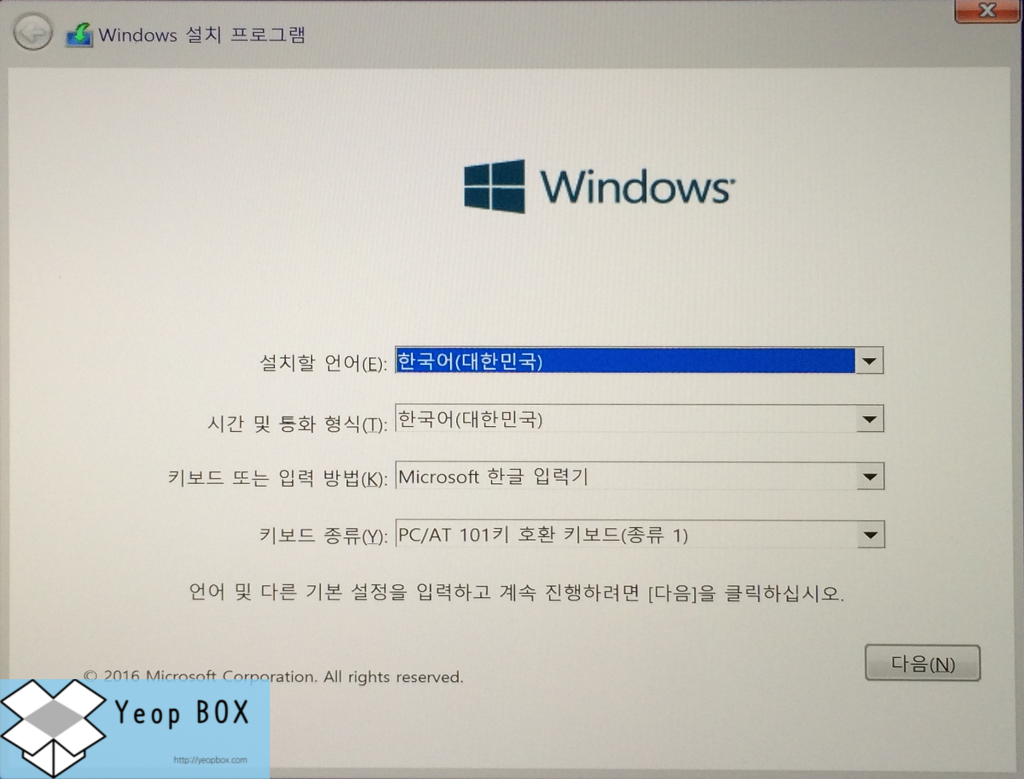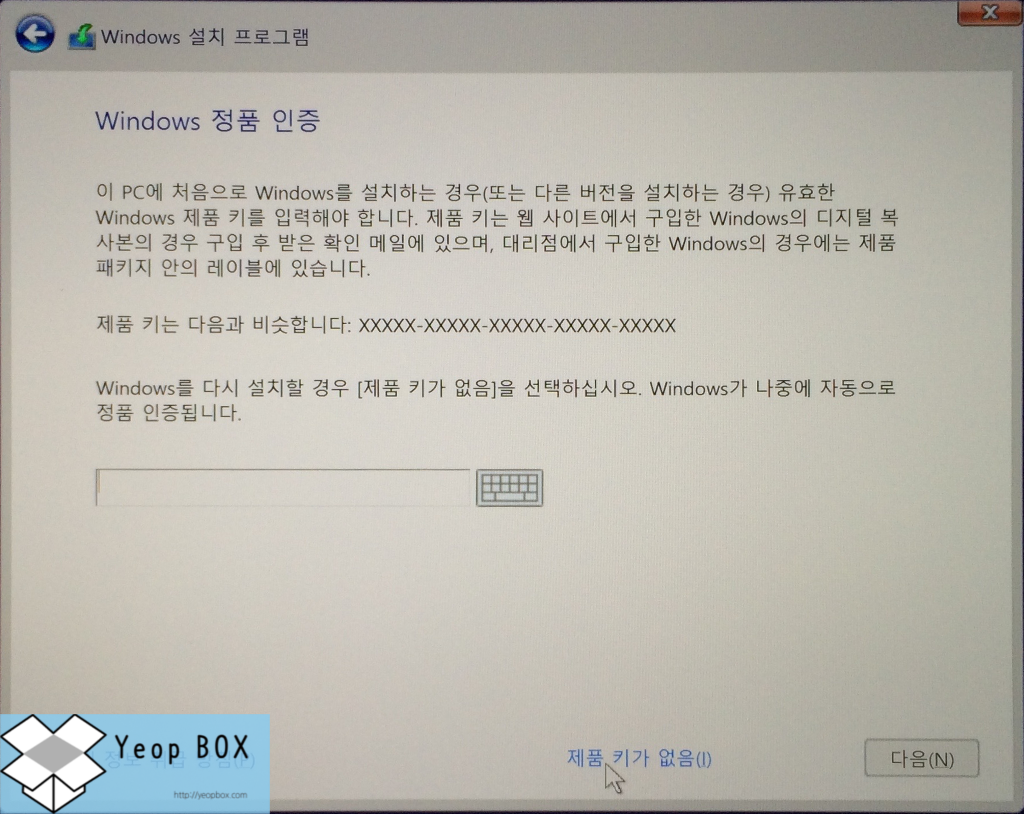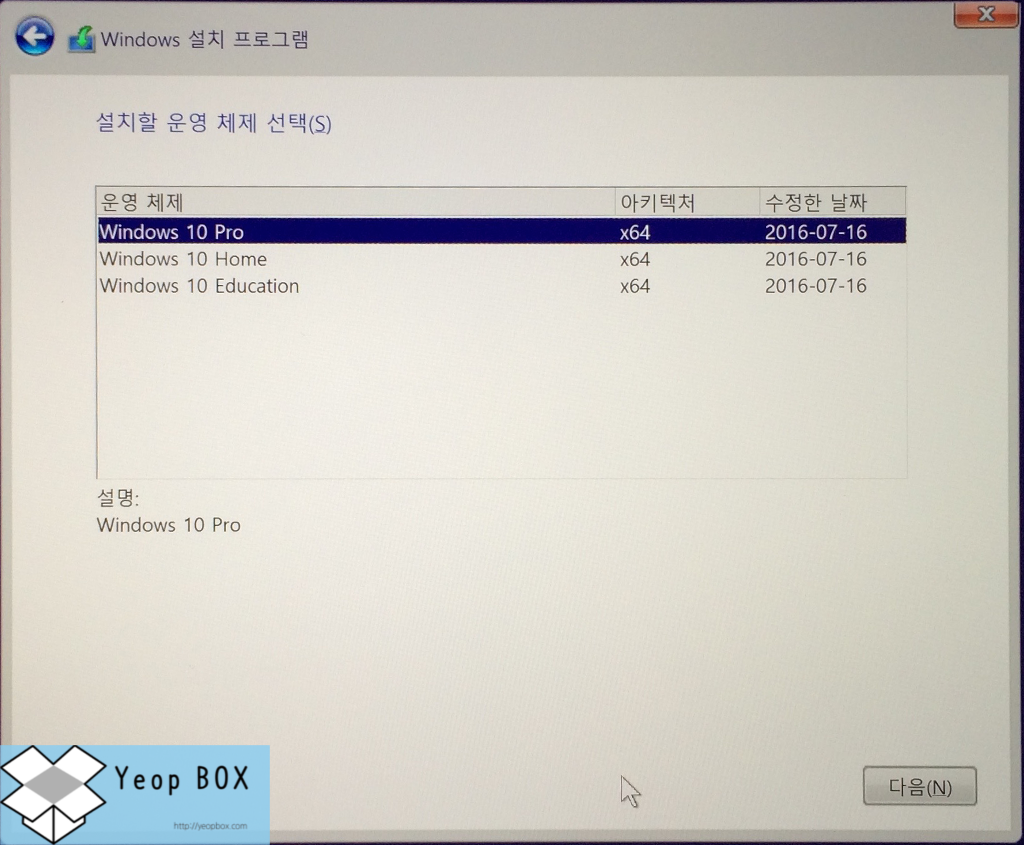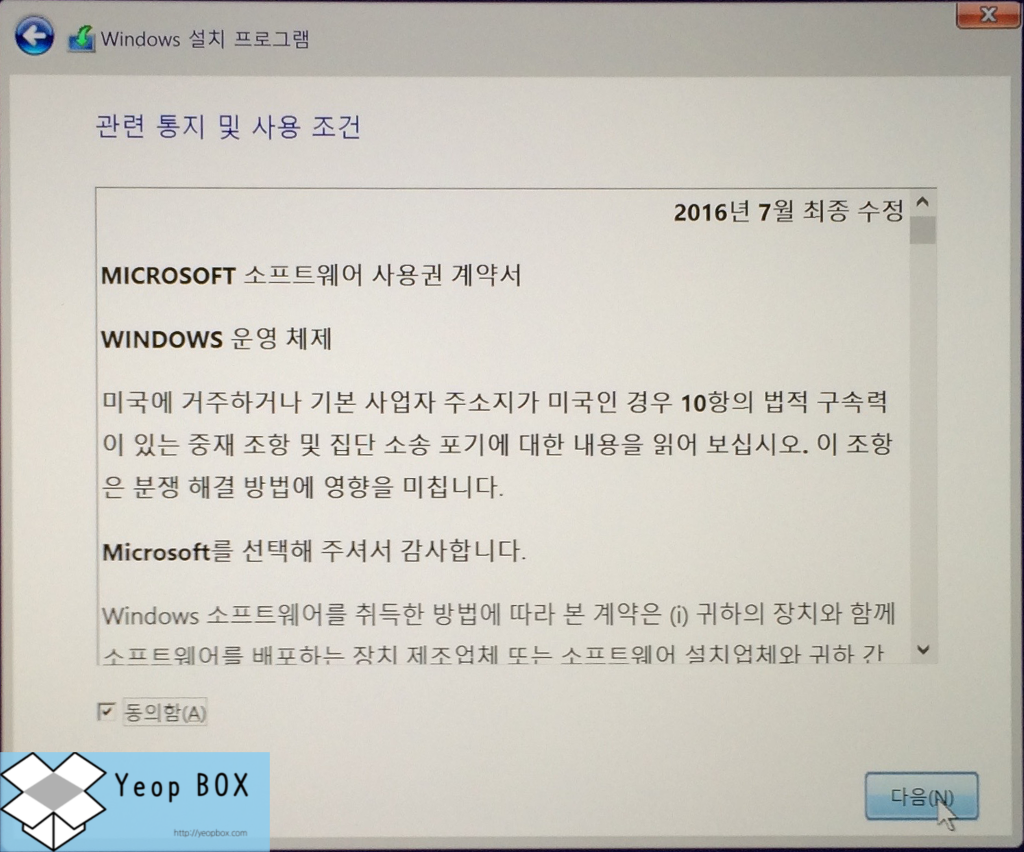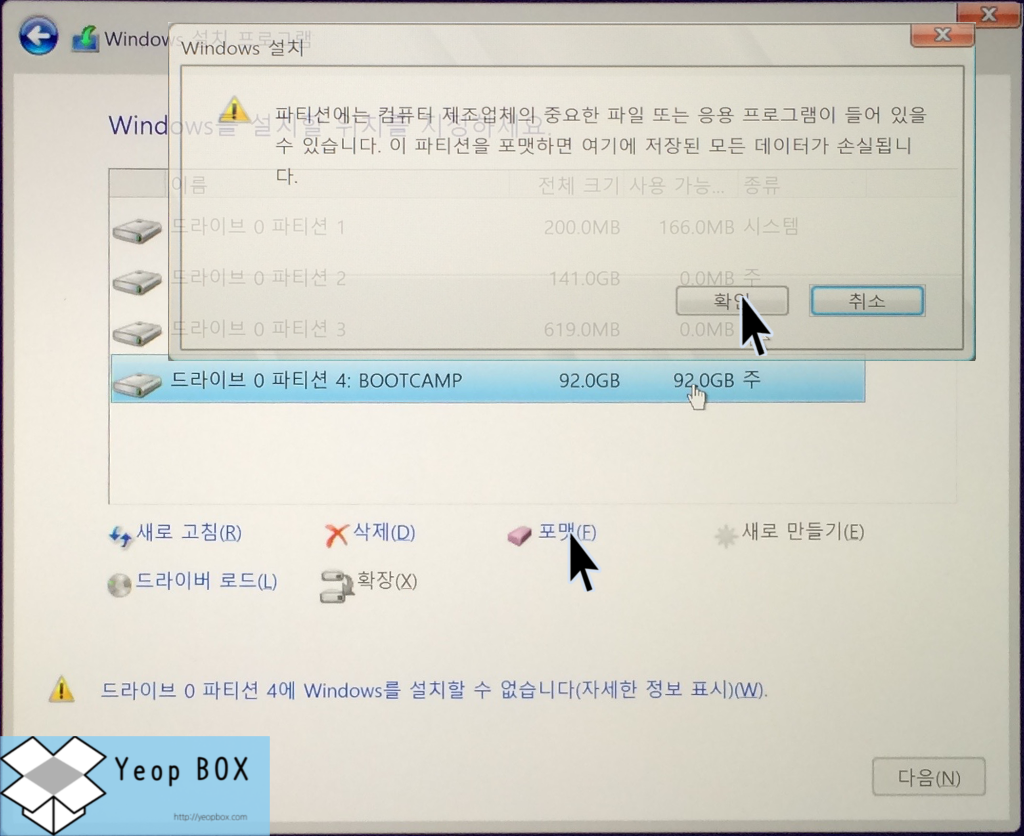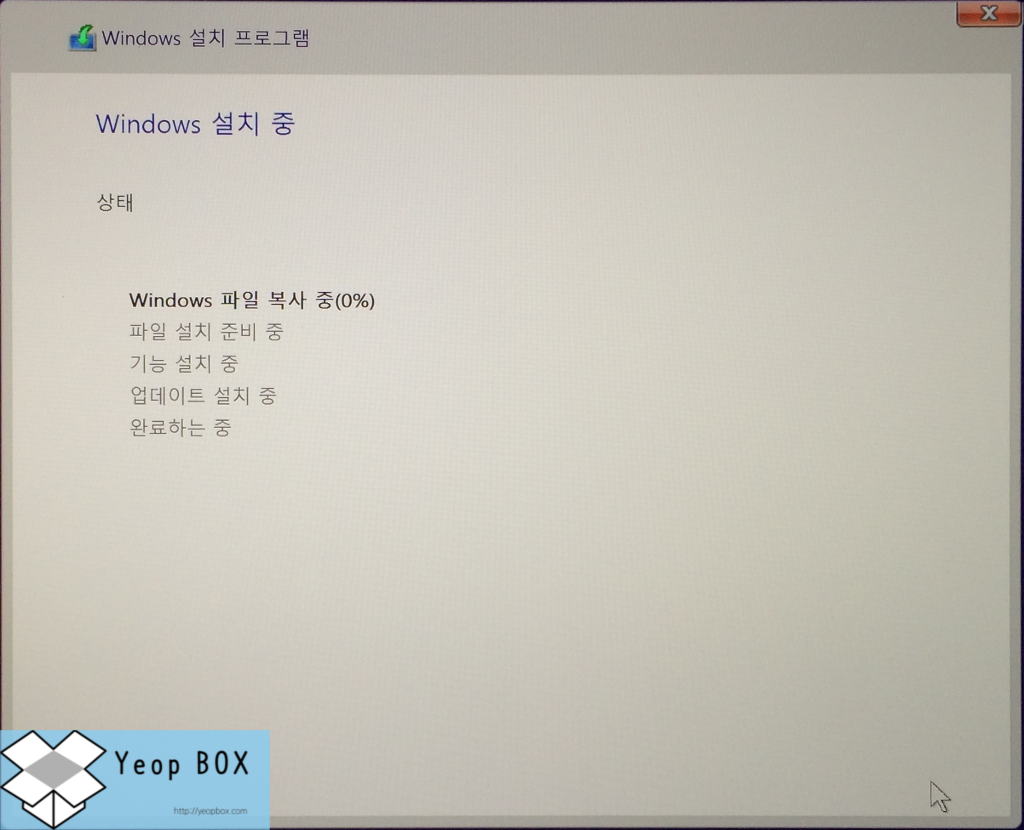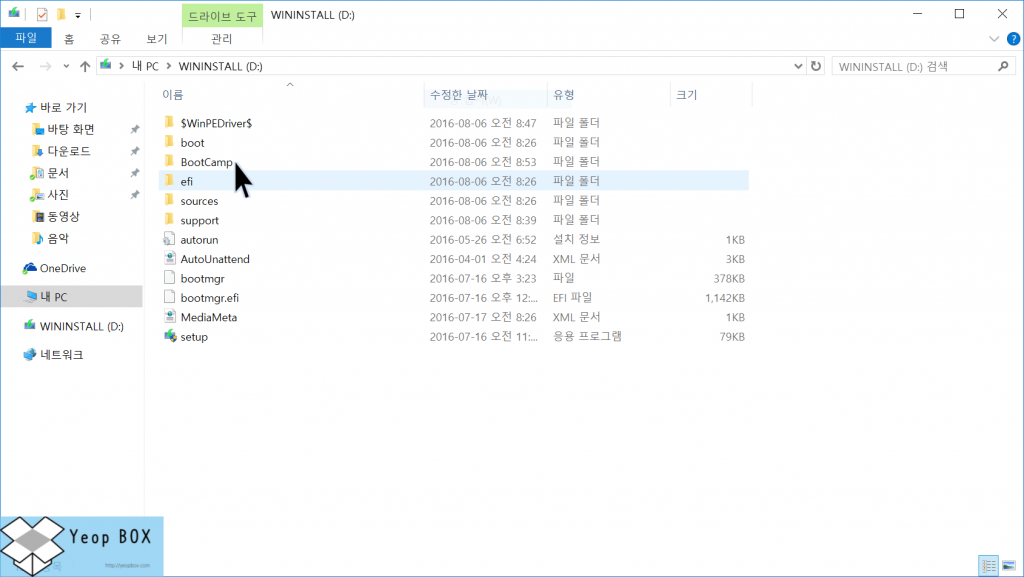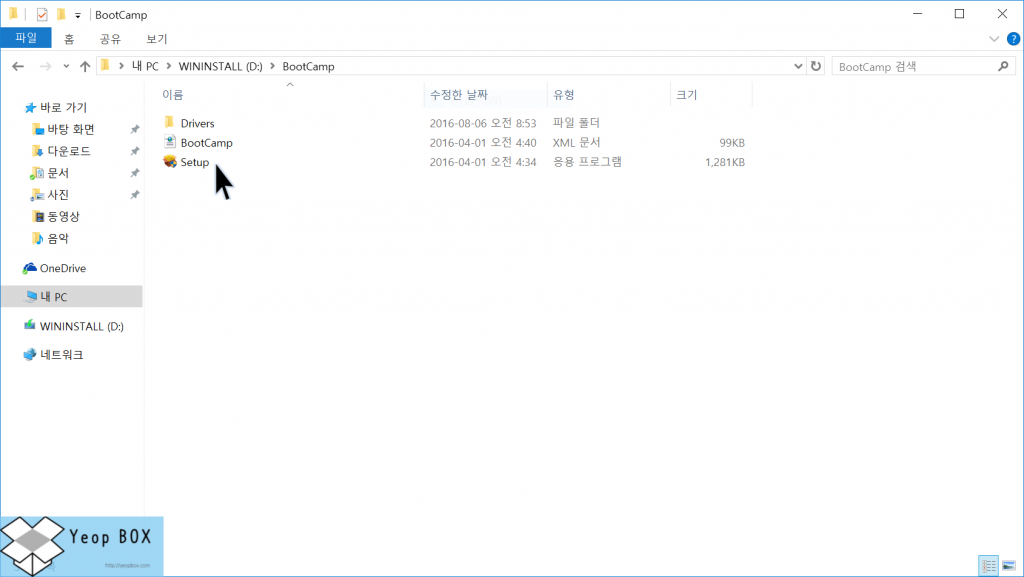맥북(맥 PC)에 부트캠프를 이용하여 윈도우 설치하기
안녕하세요. 상큼한놈 입니다. 오늘은 맥의 윈도우 지원 프로그램인 부트캠프(bootCamp)를 이용하여 윈도우를 설치하는 방법에 대해서 알아보려고 합니다.
먼저 준비물로는 8GB이상의 USB 메모리를 필요로 합니다. 본 글은 윈도우10을 중심으로 작성되었습니다. 또한 윈도우7의 경우에는 2014mid 이하 기종만 가능함으로 글을 읽기전에 참고 해 주세요.
ISO 다운로드 받기
먼저 윈도우 정식 ISO 파일이 있어야 합니다. 윈도우 8.1 부터 윈도우 정식 홈페이지에서 다운로드 받을 수 있습니다. 버전과 언어를 선택해 주신다음에 ‘확인’ 버튼을 클릭해 주세요.
그 뒤 ’64-bit’를 다운로드 받습니다. 부트캠프(BootCamp)는 64비트만 지원합니다.
BootCamp로 윈도우 설치
다운로드가 완료되면 화면 우측 상단의 ‘spotlight’ 버튼을 클릭합니다.
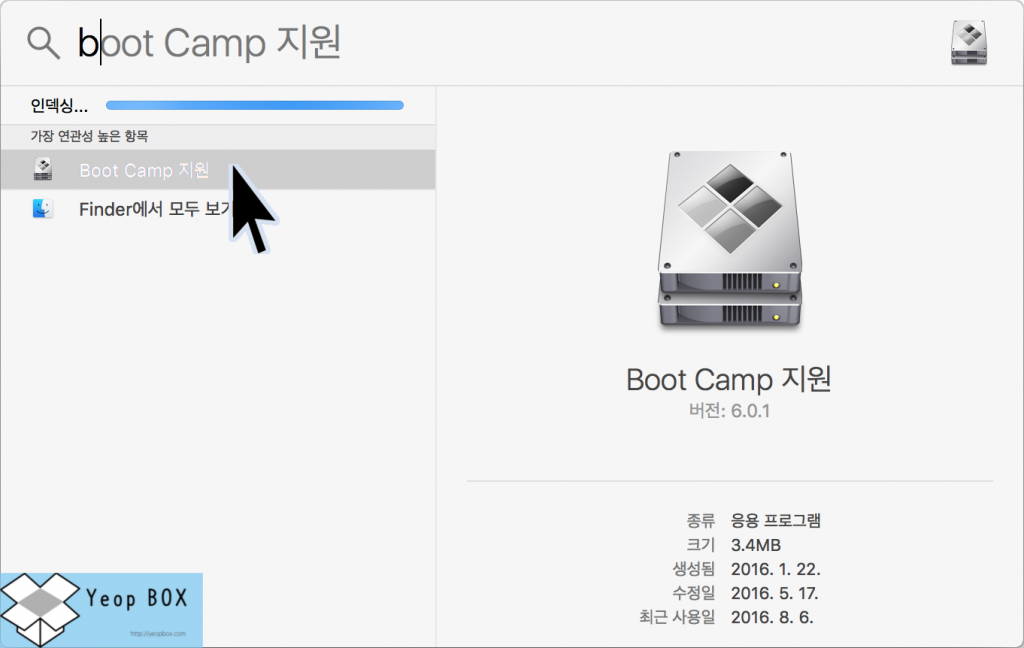
‘Boot Camp’를 검색한 후 ‘Boot Camp 지원’을 더블클릭하여 실행해 줍니다.
소개하는 화면이 뜨는데 ‘계속’ 버튼으로 넘어갑니다.
‘Windows 7 이상 버전의 설치 디스크 생성’과 ‘Windows 7 이상 버전 설치’를 체크한뒤 ‘계속’ 버튼을 클릭합니다.
자신의 USB를 클릭한 뒤 ‘계속’ 버튼을 클릭합니다. 주의할 점은 USB 내의 데이터는 모두 사라짐으로 중요한 자료는 미리 백업 필수입니다.
10분정도 USB에 윈도우와 드라이버를 설치하는 작업을 진행합니다. 작업이 모두 완료되면 관리자 권한을 묻는 창이 뜹니다. 자신의 아이디와 비밀번호를 입력한 뒤 ‘보조 프로그램 추가’ 버튼을 클릭합니다.
파티션 크기를 조절합니다. 마우스 클릭을 통해 간단하게 자신이 원하는 크기로 나눕니다.
이후 맥OS는 재부팅되며 다음과 같이 윈도우 창이 뜨면서 설치 창으로 넘어가게 됩니다.
설치 프로그램이 떴습니다. ‘다음’ 버튼을 클릭합니다.
자신이 구매한 Windows 10 정품 키를 입력합니다. 이미 입력하여 제품인증한 컴퓨터의 경우에는 ‘제품 키가 없음’을 클릭합니다.
저같은 경우에는 이미 한번 정품인증을 진행한 적 있으므로 ‘제품 키가 없음’을 클릭하겠습니다.
‘제품 키가 없음’을 클릭하면 ‘설치할 운영체제 선택’ 창이 뜹니다. 필이 자신이 가진 버전과 동일한 버전을 선택한 뒤 ‘다음’ 버튼을 클릭합니다. 나중에 정품인증이 되지 않아 다시 자신에 맞는 버전으로 포맷해야 할 수 도 있습니다.
‘사용 조건’에 동의함을 체크한 뒤 ‘다음’ 버튼을 클릭합니다.
여러가지 파티션이 떠서 햇갈리실 수 도 있습니다. 파티션 중 ‘BOOTCAMP’라고 적혀있는 부분의 파티션을 포맷한 뒤 ‘다음’버튼을 클릭합니다.
일반적인 윈도우와 동일한 방법으로 포맷이 진행됩니다.
윈도우 드라이버 설치하기
윈도우 설치가 완료되면 ‘내 PC’의 ‘WININSTALL’ 디렉토리로 들어옵니다. 그 뒤 ‘BootCamp’ 폴더를 더블클릭 합니다.
그 뒤 ‘Setup.exe’를 더블클릭하여 드라이버를 설치 한 뒤 재부팅 하면 포맷 작업은 끝나게 됩니다.
만약 맥으로 접속하고 싶으신 분은 부팅시 ‘option’키를 눌러주시면, Mac과 Windows를 선택할 수 있는 창이 뜹니다. 그 부분에서 선택해 주시면 됩니다.
수고하셨습니다!