가상 하드 디스크 VHD 용량 확장하기
안녕하세요! 상큼한놈 입니다. 저는 서브 운영체제를 외장 SSD에 가상 하드 디스크(VHD)를 생성하여 설치 후 사용하고 있습니다. 이 서브 운영체제에 개발 툴을 여러 가지 설치하여 사용하다 보니, 애초에 설정했던 50GB의 크기로는 사용하기 벅차지더군요. 여러 가지 필요 없는 프로그램을 지우고, 업데이트 정리를 해도 나아지지 않아, 결국에는 VHD 용량 자체를 확장하기로 계획하였습니다.
방법은 생각보다 간단하지만, 혹시나 모를 데이터 손상에 대비하여 VHD(VHDX) 파일을 백업해 두시는 것을 추천해 드립니다. 필자의 경우 BitLocker 암호화가 설정된 VHDX 파일을 확장하였습니다. 혹여나 BitLocker 암호화를 해제하고 용량 확장을 해야 하는가 했지만, 암호를 입력해 인증만 해 주면 손쉽게 확장이 완료되었습니다.
가상 하드 디스크 (VHD,VHDX) 용량 확장하기
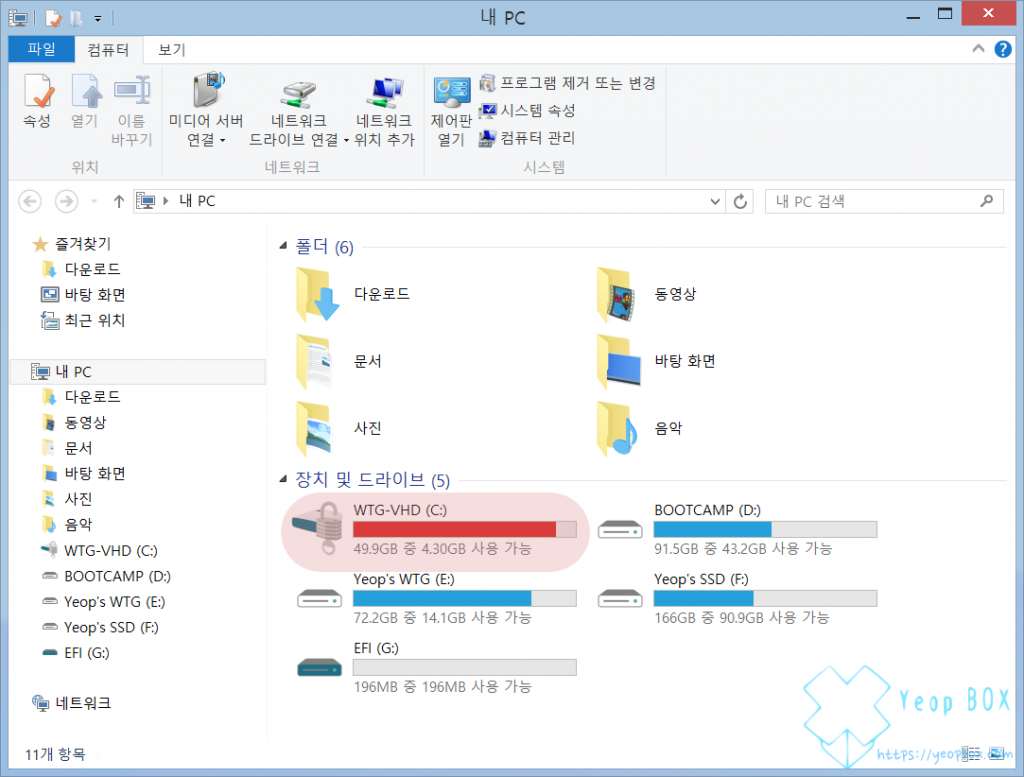 가상하드디스크에 설치된 OS의 내 PC 창입니다. C 드라이브에서 불타듯 용량 경고를 알려주고 있습니다. 불안감에 디스크 정리 및 데이터베이스 프로그램을 삭제하였지만 무용지물입니다. 빨리 손을 써봐야겠습니다.
가상하드디스크에 설치된 OS의 내 PC 창입니다. C 드라이브에서 불타듯 용량 경고를 알려주고 있습니다. 불안감에 디스크 정리 및 데이터베이스 프로그램을 삭제하였지만 무용지물입니다. 빨리 손을 써봐야겠습니다.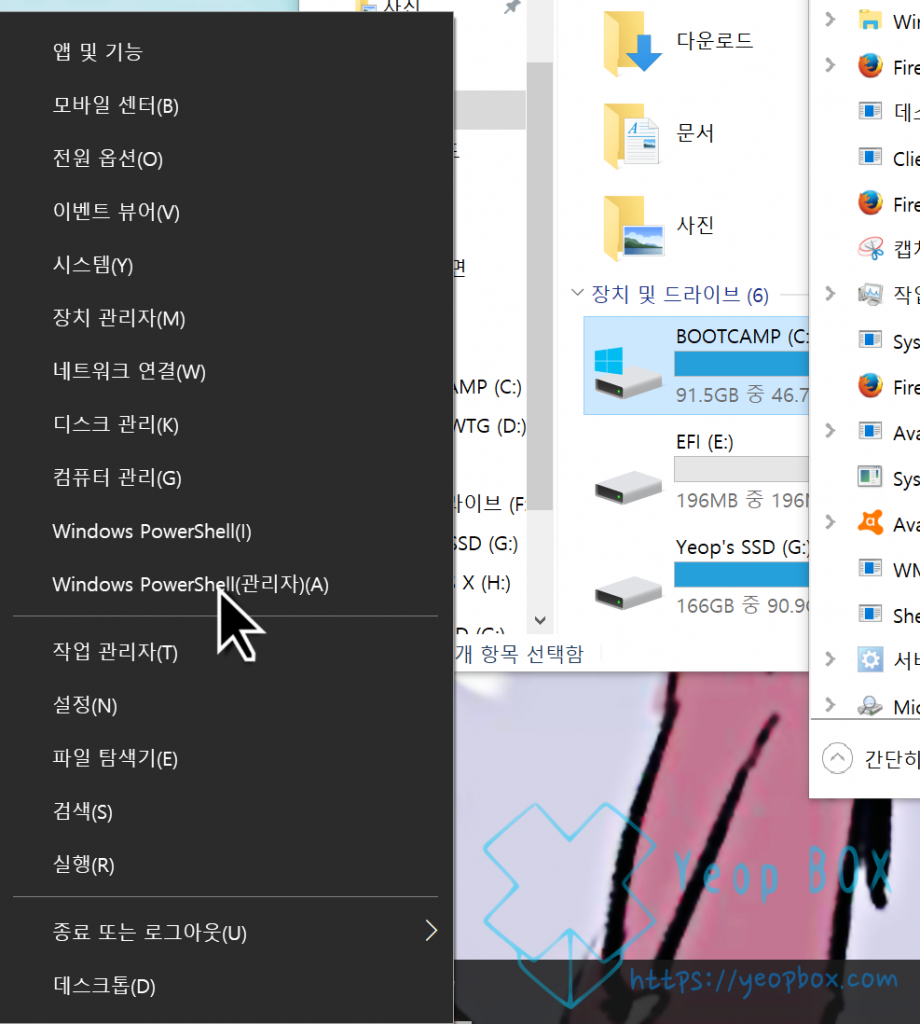 메인OS로 이동해 줍니다. 시작 버튼에서 Windows PowerShell(관리자)을 클릭합니다. 윈도우 10 레드스톤 이전 버전의 경우 명령 프롬프트(관리자)를 이용해 주시면 되시며, 윈도우 7의 경우 실행에서 ‘cmd’를 입력한 후 엔터키를 눌러주시면 됩니다.
메인OS로 이동해 줍니다. 시작 버튼에서 Windows PowerShell(관리자)을 클릭합니다. 윈도우 10 레드스톤 이전 버전의 경우 명령 프롬프트(관리자)를 이용해 주시면 되시며, 윈도우 7의 경우 실행에서 ‘cmd’를 입력한 후 엔터키를 눌러주시면 됩니다.
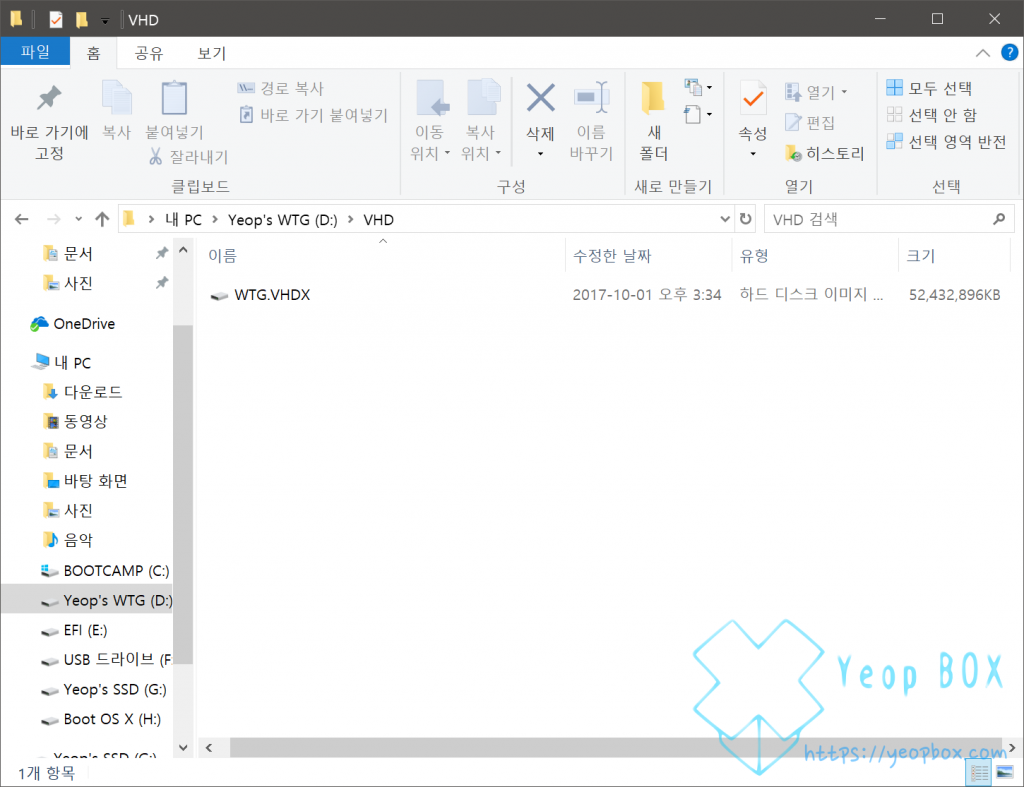 VHD 파일의 경로를 확인해 줍니다. 필자의 경우에는 (D:\VHD\WTG.VHDX)입니다.
VHD 파일의 경로를 확인해 줍니다. 필자의 경우에는 (D:\VHD\WTG.VHDX)입니다.
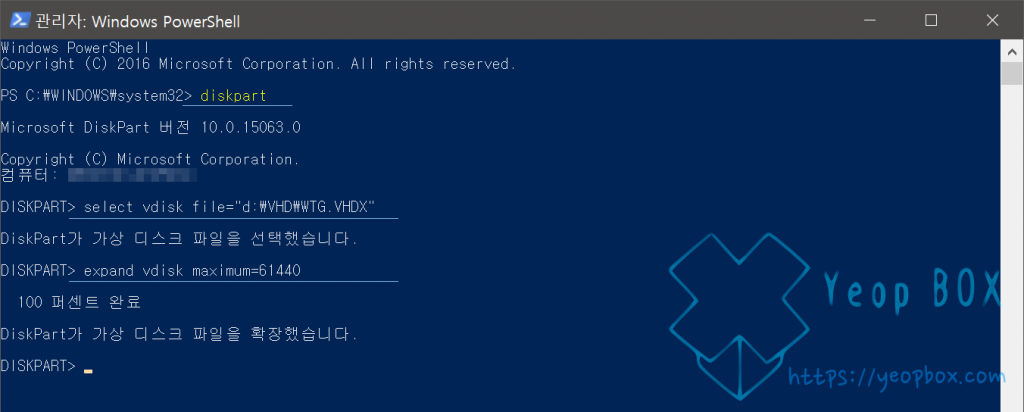 명령 프롬프트(PowerShell)가 실행되었습니다. 하단의 과정을 거쳐 원하는 용량으로 확장해 줍니다. 필자의 경우 60GB로 설정하였습니다.
명령 프롬프트(PowerShell)가 실행되었습니다. 하단의 과정을 거쳐 원하는 용량으로 확장해 줍니다. 필자의 경우 60GB로 설정하였습니다.
|
1 2 3 |
diskpart select vdisk file="경로/파일명.확장자" expand vdisk maximum=설정할 디스크 용량(단위:MB) |
이제 가상 하드 디스크의 용량은 확장되었습니다.
가상 하드 디스크(VHD,VHDX) 내부 파티션 용량 확장하기
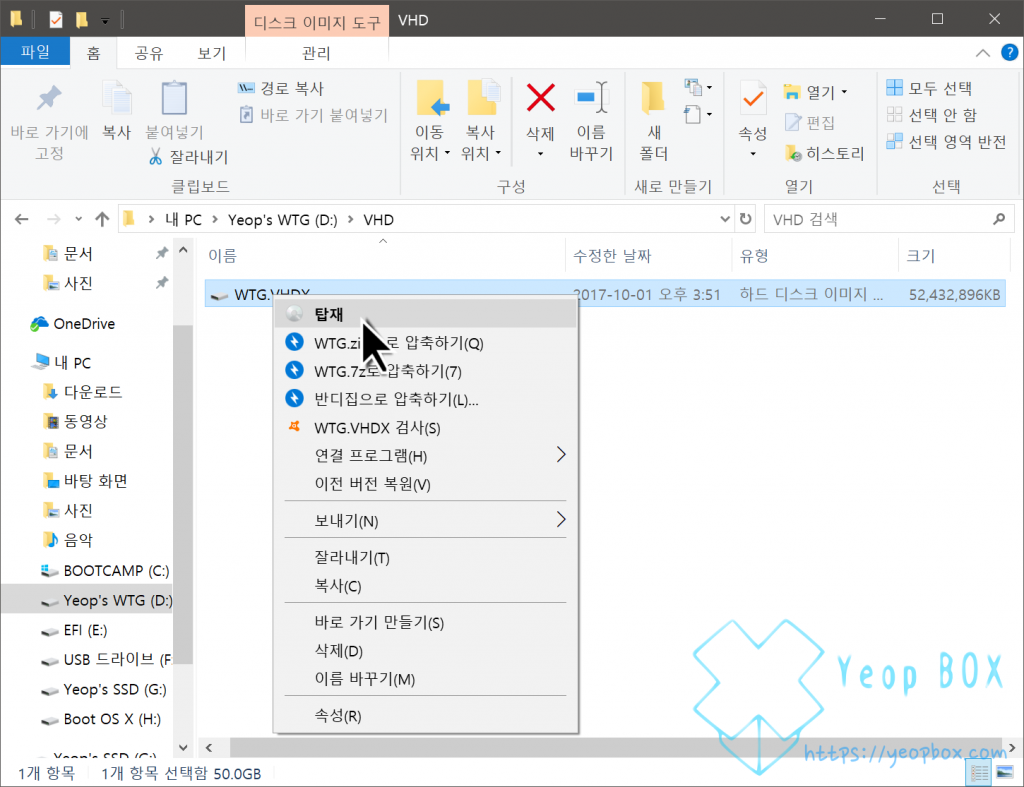 가상 하드디스크의 용량은 확장이 되었습니다만, 아직 파티션의 크기는 확장되지 않았습니다. 이젠 간단한 과정을 통해 볼륨을 확장해 주는 과정을 거쳐야 합니다. 먼저 VHD(VHDX)를 탑재합니다. BitLocker를 이용 시에는 암호를 입력하여 인증해 줍니다.
가상 하드디스크의 용량은 확장이 되었습니다만, 아직 파티션의 크기는 확장되지 않았습니다. 이젠 간단한 과정을 통해 볼륨을 확장해 주는 과정을 거쳐야 합니다. 먼저 VHD(VHDX)를 탑재합니다. BitLocker를 이용 시에는 암호를 입력하여 인증해 줍니다.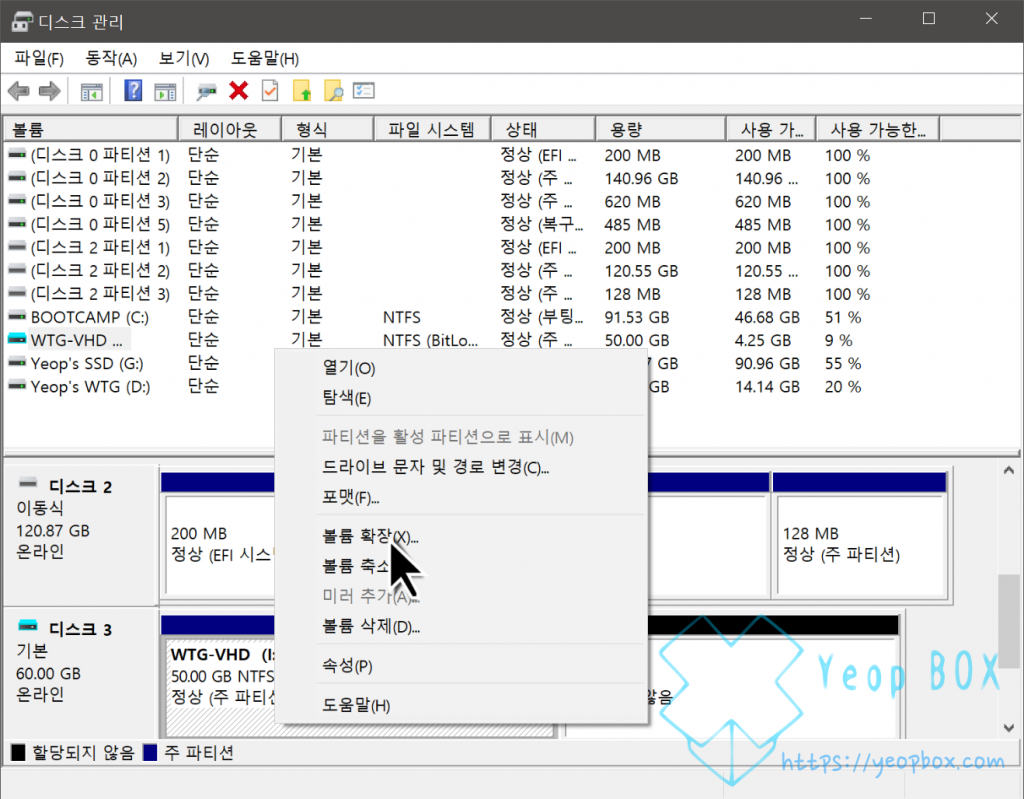 윈도우7의 경우 ‘제어판 – 컴퓨터 관리 – 디스크 관리’로 윈도우 8.1 이나 10의 경우 시작 버튼을 우클릭하여 디스크 관리를 실행해 줍니다.
윈도우7의 경우 ‘제어판 – 컴퓨터 관리 – 디스크 관리’로 윈도우 8.1 이나 10의 경우 시작 버튼을 우클릭하여 디스크 관리를 실행해 줍니다.
그 뒤, 서브 OS의 파티션영역을 우클릭하여 볼륨 확장을 클릭합니다.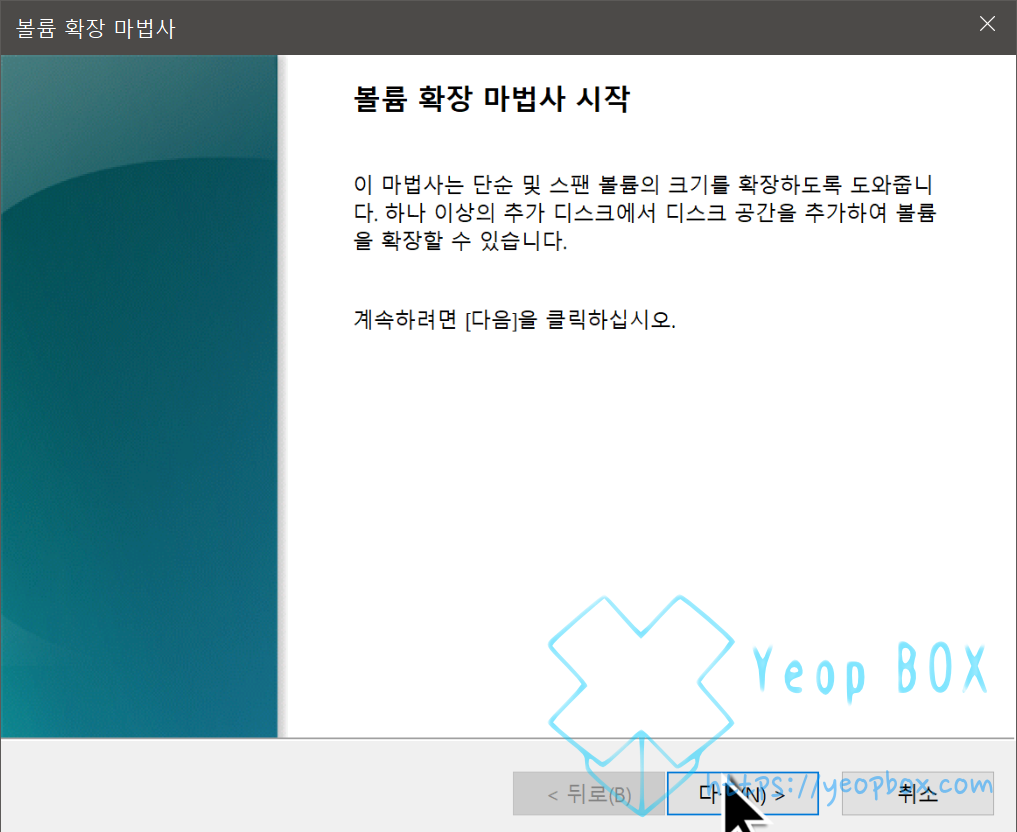 볼륨 확장 마법사 창이 나타납니다. 하단의 다음 버튼을 클릭합니다.
볼륨 확장 마법사 창이 나타납니다. 하단의 다음 버튼을 클릭합니다. 이 후 이번에 확장된 용량의 디스크를 선택한 뒤 다음 버튼을 클릭합니다.
이 후 이번에 확장된 용량의 디스크를 선택한 뒤 다음 버튼을 클릭합니다.
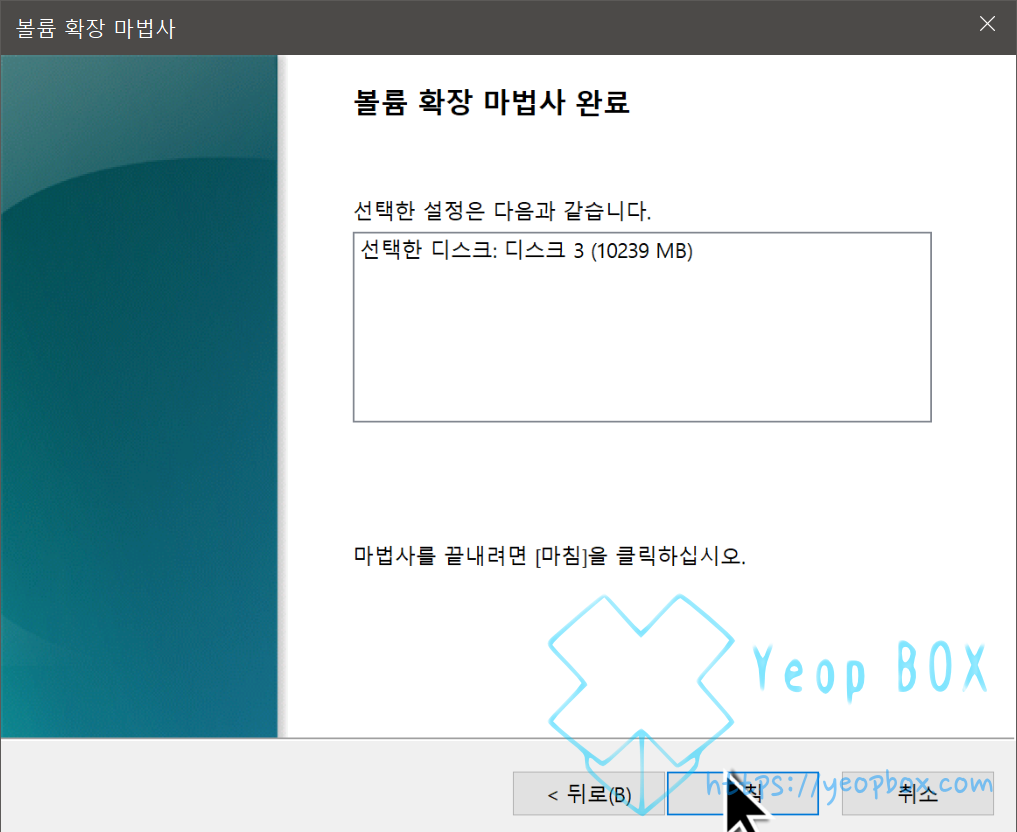 수 초가 지나면 볼륨 확장이 완료됩니다.
수 초가 지나면 볼륨 확장이 완료됩니다.
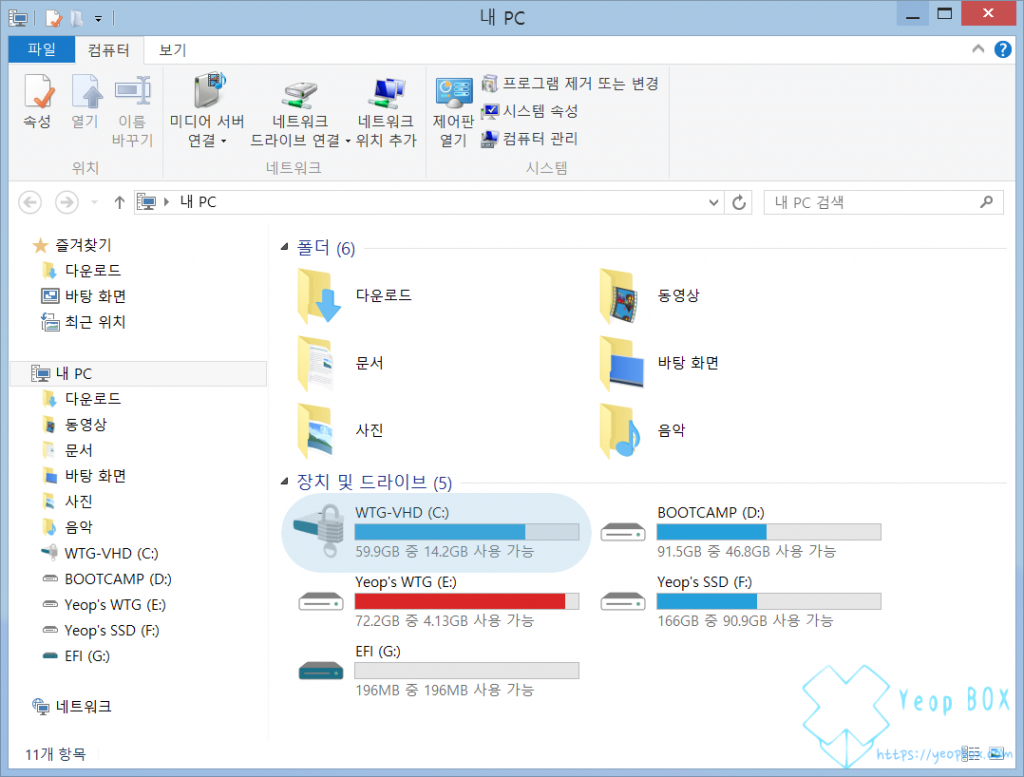 다시 서브 OS로 접속하였습니다. 10GB의 용량이 추가되어 여전히 여유로운 건 덜하지만, 어느 정도 숨통은 트였습니다. VHD를 저장하는 파티션의 크기가 좀 더 컸다면 더 여유로울 텐데 말입니다.
다시 서브 OS로 접속하였습니다. 10GB의 용량이 추가되어 여전히 여유로운 건 덜하지만, 어느 정도 숨통은 트였습니다. VHD를 저장하는 파티션의 크기가 좀 더 컸다면 더 여유로울 텐데 말입니다.
지금까지 가상 하드 디스크의 용량을 확장하는 방법에 대해서 알아보았습니다. 생각보다 간단한 방법으로 용량을 확장할 수 있어서 VHD 기술의 자유도를 다시 한번 확인할 수 있어서 좋았습니다. 서브 OS를 사용할 경우 앞으로도 필히 애용해야겠습니다.
감사합니다.
도움이 되었습니다 감사합니다 ^^/
사이트에 방문해주시고 댓글 남겨주셔서 감사합니다! 좋은하루 되세요!
도움되었습니다. 감사합니다.
이렇게 좋은 정보가 예전부터 있었다니 감사해요 ㅎ
사이트에 방문해주시고 댓글 달아주셔서 감사합니다.
항상 좋은 일들이 가득하길 기원드립니다.