이클립스 다운로드 및 실행 방법
안녕하세요! 상큼한놈 입니다. 이번에는 이클립스 다운로드 방법에 대해서 살펴보려고 합니다. 자바는 자유소프트웨어로서 자바를 비롯한 여러가지 언어를 지원하는 통합 프로그래밍 툴입니다. 몇해 전에는 이클립스로 안드로이드 프로그래밍을 했었으나, 현재는 지원이 끊기고 안드로이드 스튜디오로 넘어간 상태입니다. 하지만 이클립스는 여전히 자바 개발자가 사용하기 가장 편한 툴(?)로 각광을 받고 있다고 합니다. 이클립스에 대한 자세한 설명은 아래 URL을 참고해주세요.
먼저 이클립스를 설치하기 전에 이클립스는 자바를 이용하여 작성되었기 때문에 자바를 먼저 설치해 주셔야 합니다. 이는 전 게시물인 자바 설치 방법을 참고해 주세요.
이제 본격적으로 이클립스 다운로드 방법에 대해서 살펴보도록 하겠습니다.
먼저 이클립스 홈페이지로 접속해 주세요.
이후 화면 중간에 있는 큰 ‘Download’ 밑에 있는 ‘Other Package Downloads’를 클릭해 줍니다.
클릭하고 나면 상단이미지와 같은 이미지가 나오는데요, 맨 상단에 있는 ‘Eclipse IDE for Java EE Developers’ 옆의 Windows 32bit/64bit에서 자신의 운영체제와 맞는 파일을 다운로드 받아 주시면 됩니다.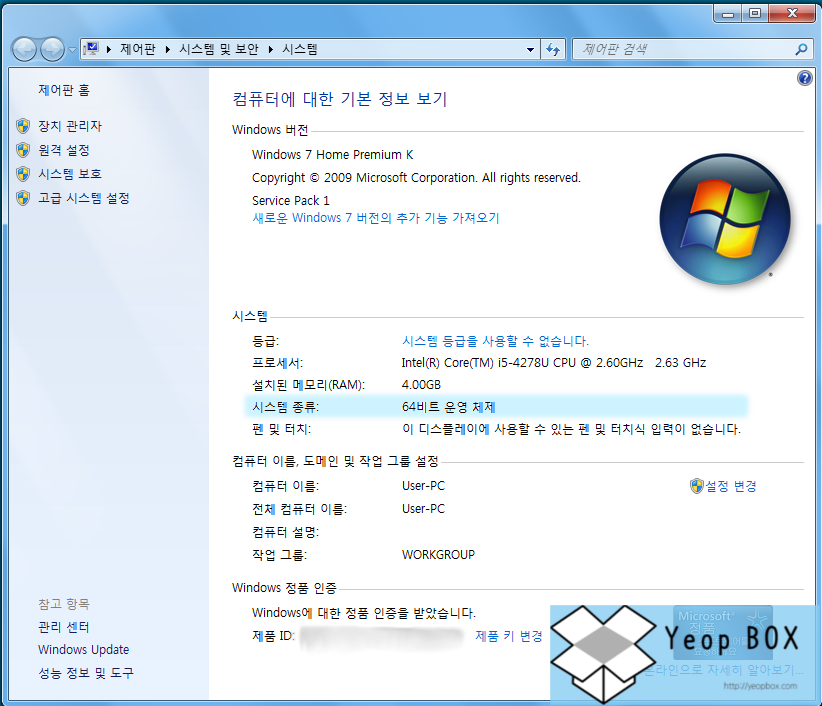 운영체제의 비트를 알아보는 방법은 바탕화면에서 컴퓨터 아이콘(없으면, 시작- 컴퓨터)에서 마우스 오른쪽 버튼을 클릭하신 다음에 속성을 들어가시면 상단 이미지와 같이 컴퓨터에 대한 기본 정보가 나옵니다. 여기서 화면 중간에 보면 시스템 종류가 있는데요, 32비트면 32비트, 64비트면 64비트 파일을 다운로드 해주시면 됩니다.
운영체제의 비트를 알아보는 방법은 바탕화면에서 컴퓨터 아이콘(없으면, 시작- 컴퓨터)에서 마우스 오른쪽 버튼을 클릭하신 다음에 속성을 들어가시면 상단 이미지와 같이 컴퓨터에 대한 기본 정보가 나옵니다. 여기서 화면 중간에 보면 시스템 종류가 있는데요, 32비트면 32비트, 64비트면 64비트 파일을 다운로드 해주시면 됩니다.
자신의 비트에 해당하는 링크를 클릭하였을 경우에 다음과 같은 창이 나옵니다. 이클립스 다운로드를 지원하는 각 국가의 여러가지 서버가 있는데요, 아무곳에서나 다운 받아도 파일에 이상은 없으나 한국안에 있는 서버가 비교적 다운로드 속도가 빠르기 때문에, ‘Download From’에서 Korea가 아닐 경우에는 ‘Select Another Mirror’를 클릭하여 Korea의 서버를 클릭해주신 다음에 다운로드 받아 주시면 됩니다.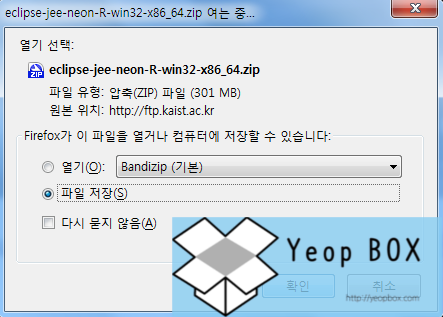
Zip으로 압축되어 배포되고 있습니다. 자신이 원하는 위치에 다운로드 받아 주세요.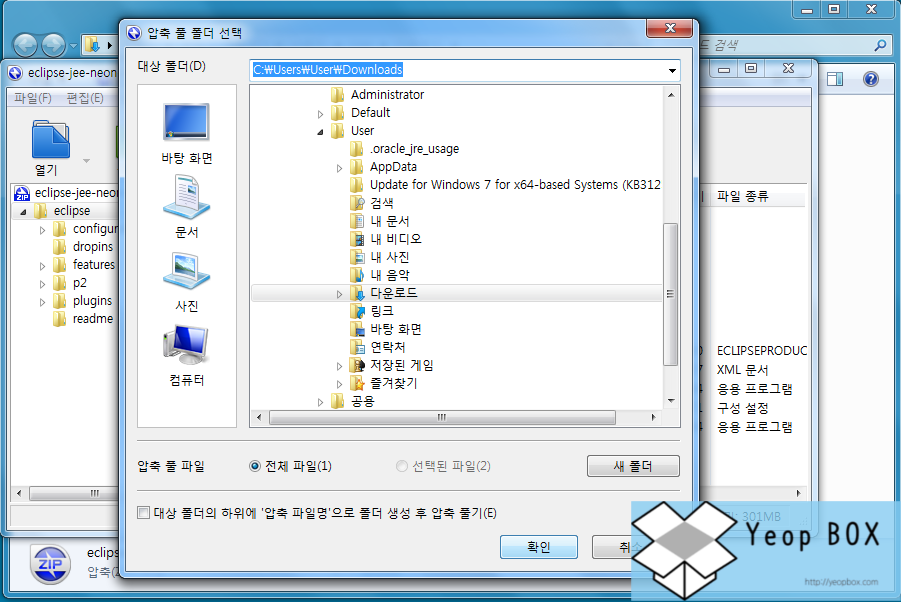
여러가지 압축 툴을 이용하여서 압축을 풀어주시면 됩니다. Zip파일은 기본적으로 윈도우에서 지원해주는 프로그램이기 때문에 별도의 프로그램은 필요 없습니다만, 알집으로 푸는것은 비추천 드리고, 반디집을 이용하여 압축을 푸는것을 추천드립니다. 참고로 영문 디렉토리만 존제하는 영역에다가 압축을 풀어주시는 편이 좋습니다.
압축을 푸셨다면, 해당 폴더로 이동한 뒤에 ‘eclipse’를 더블클릭해 줍니다. 또한 추후 사용을 위하여 해당 아이콘을 마우스 오른쪽 클릭하여 ‘보내기-바탕화면에 바로가기 만들기’를 해주세요.
글쓴 시점으로 Neon이라는 최신 버전으로 잘 실행되는 것을 확인 할 수 있습니다.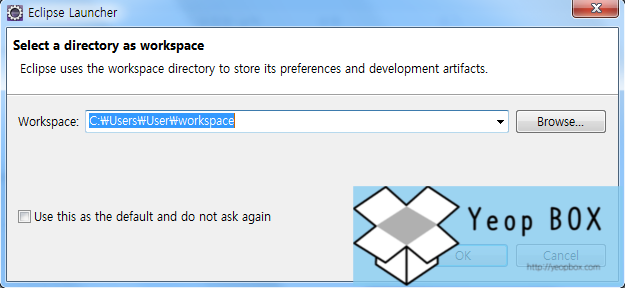
처음에 실행하시면 Workspace의 위치를 지정하는 창이 뜹니다. 저는 그냥 기본으로 두겠습니다. 밑의 ‘Use this as the default and do not ask again’을 채크해 주시면 위 디렉토리를 기본으로 물어보지 않고 이클립스가 실행됩니다.
다음과 같이 새로운 창이 뜹니다. 왼쪽 상단에 보시면 창이2개(?)인 조그마한 아이콘이 있는데요 그것을 클릭해 주시면 다음 화면처럼 작업창이 열리게 됩니다.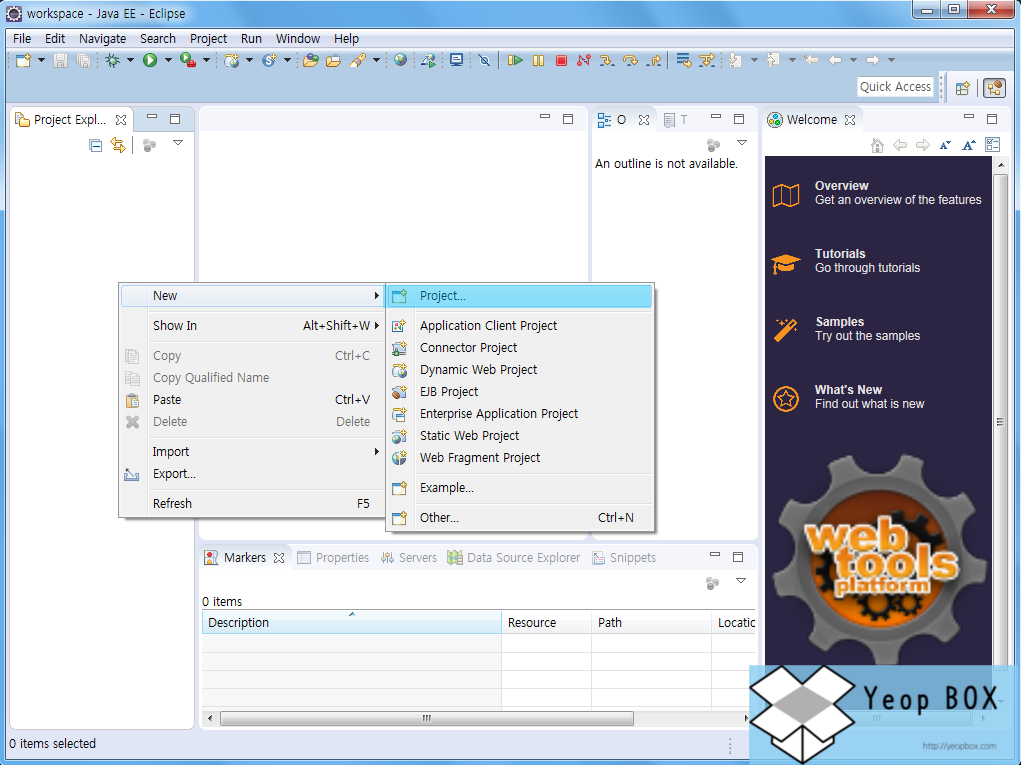
작업창이 열리면 Project Explorer에서 마우스 오른쪽 버튼을 클릭하신 뒤 ‘new – Project’를 클릭해 주세요.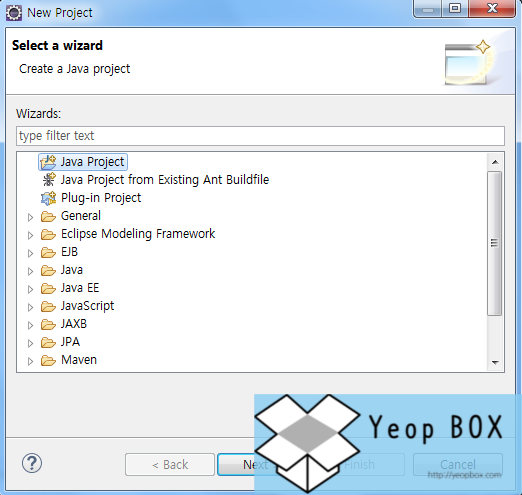
Java Project를 선택하신 뒤 NEXT를 누릅니다.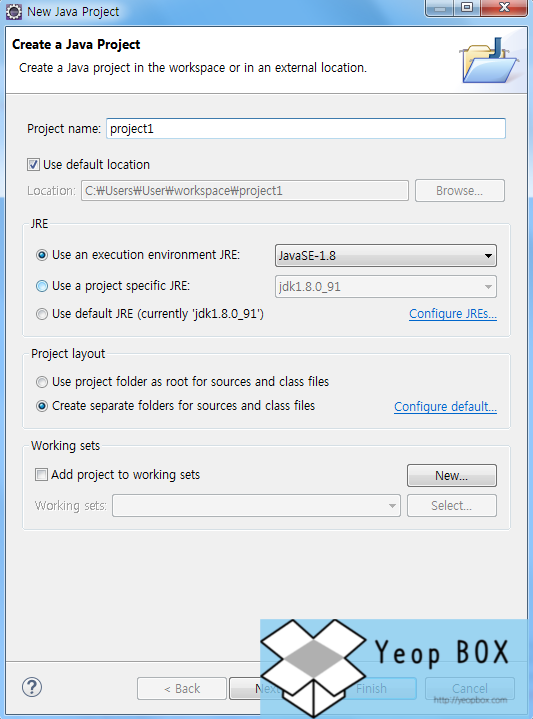
project name을 전부 소문자로 원하시는 이름으로 지정해주신 다음에 ‘Finish’를 눌러주세요.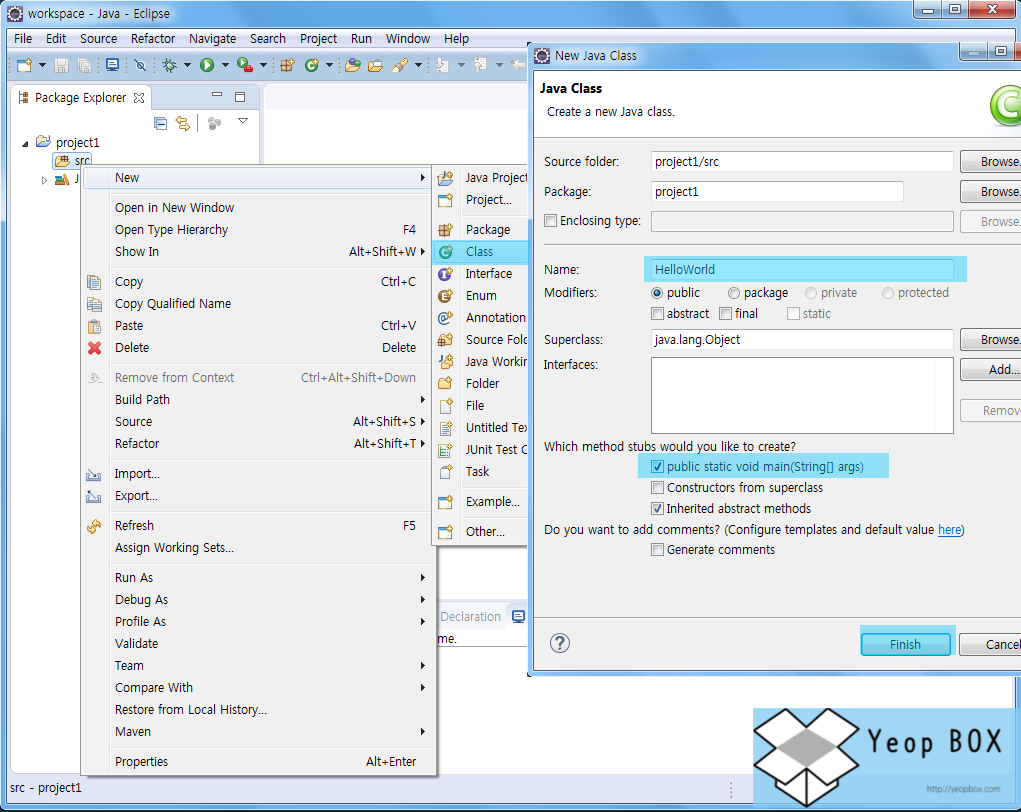
project가 만들어지면 그 하단의 src폴더를 오른쪽 클릭하여 ‘New-Class’로 들어갑니다. 이후 name과 매인 메소드(public static void main(Stirng[] args – ✔︎)를 설정해 주세요. 클래스같은 경우 첫글짜는 무조건 대문자, 그리고 단어와 단어 사이의 첫 알파뱃도 대문자로 작성해 주세요.(이는 필수가 아니라 권장입니다.)
System.out.println(“Hello World”);
위 명령어를 작성해 주신다음에 Run 버튼을 눌러줍니다. 그럼 다음과 같이 Console에 입력한 값이 출력되는 것을 확인 할 수 있습니다. 이로서 이클립스 설치와 동작 확인이 완료되었습니다. 수고하셨습니다.
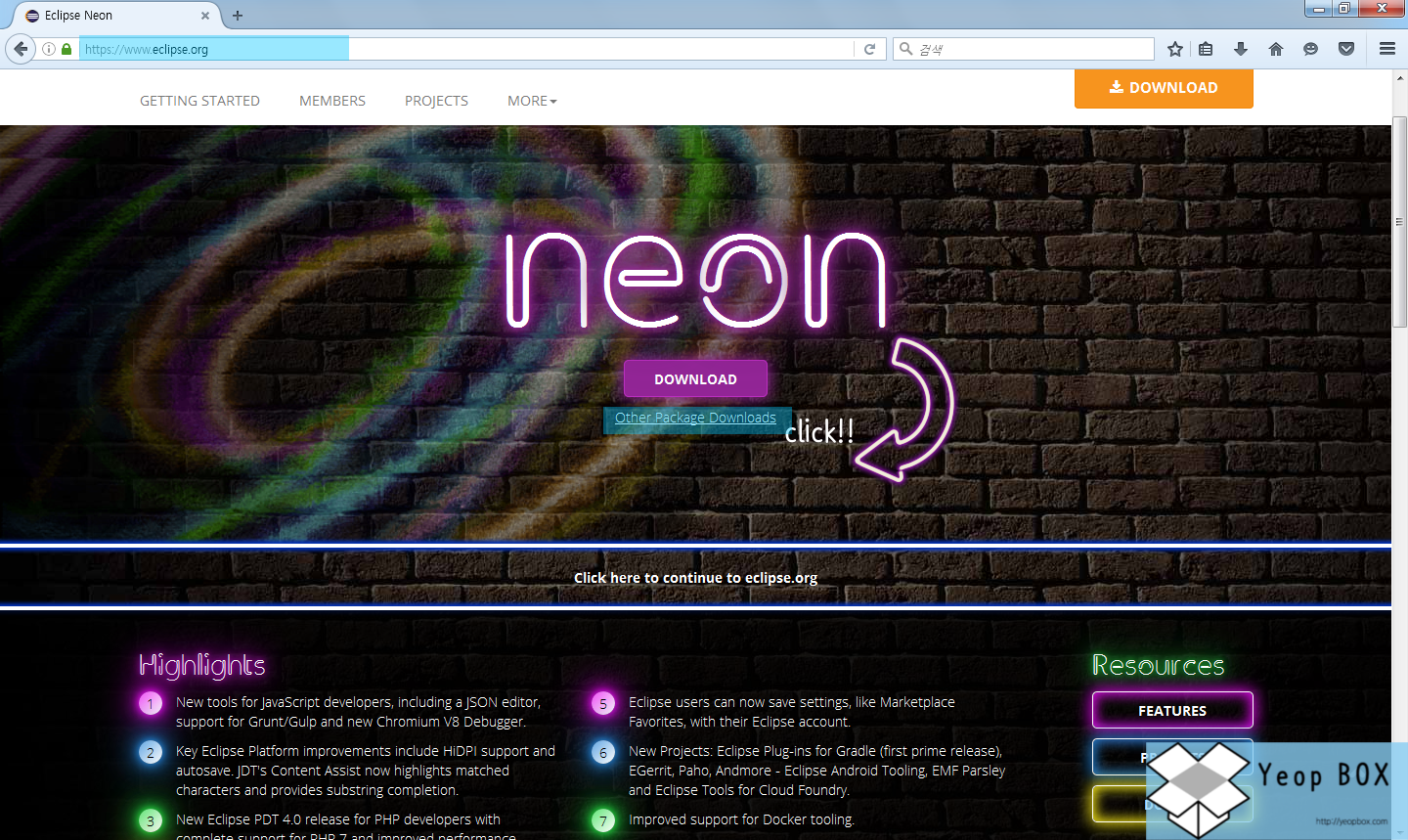
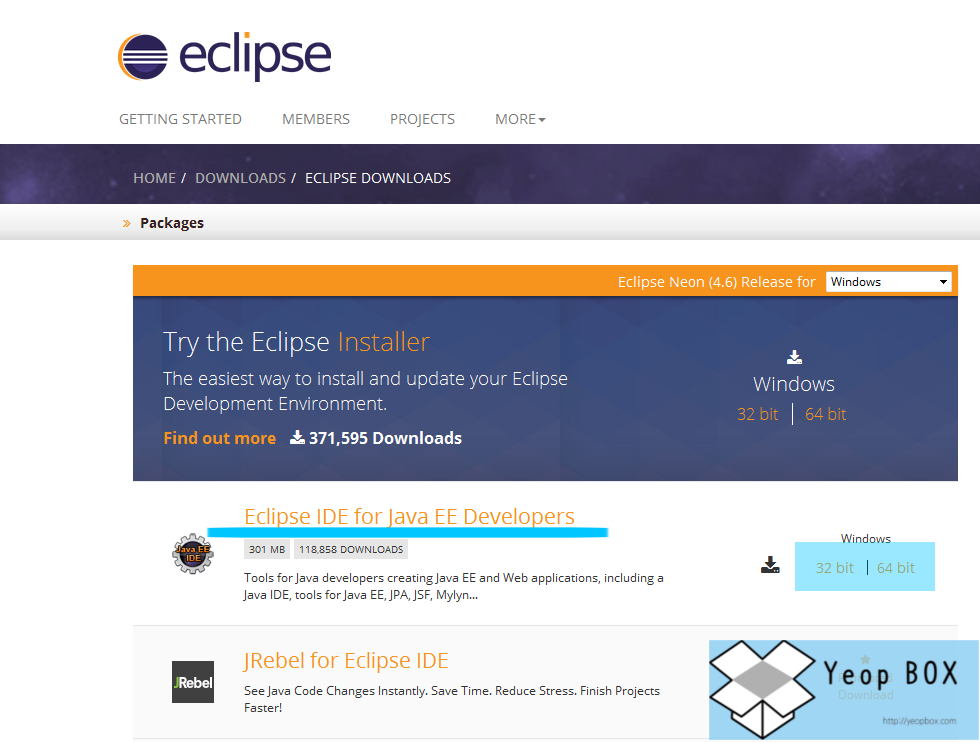
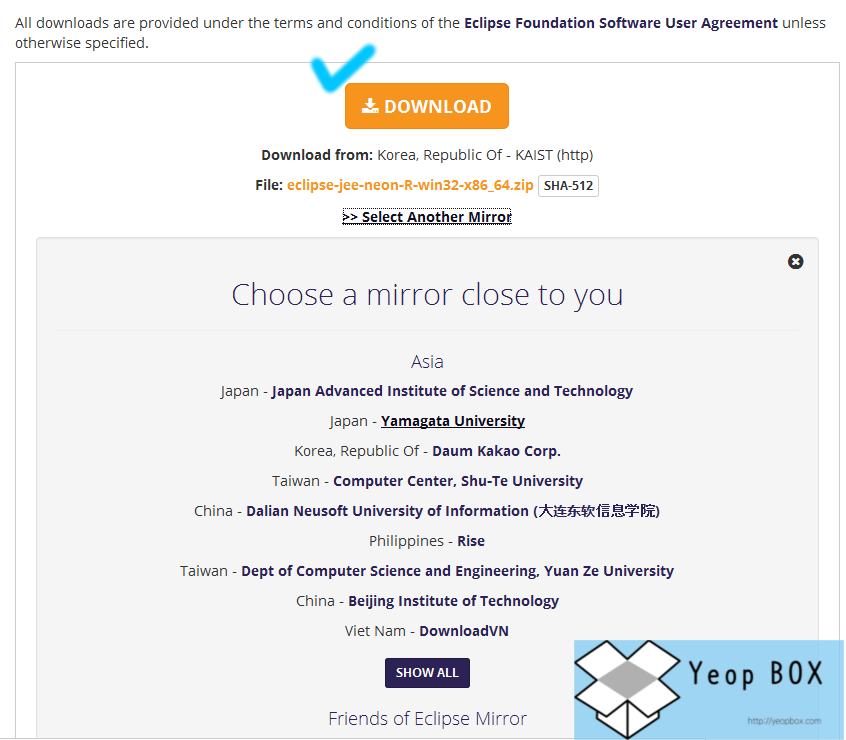
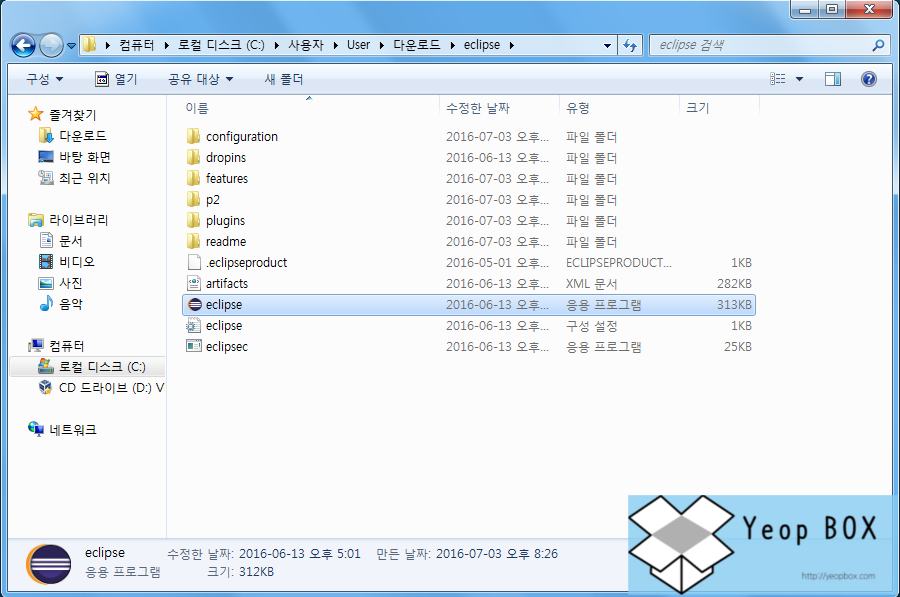
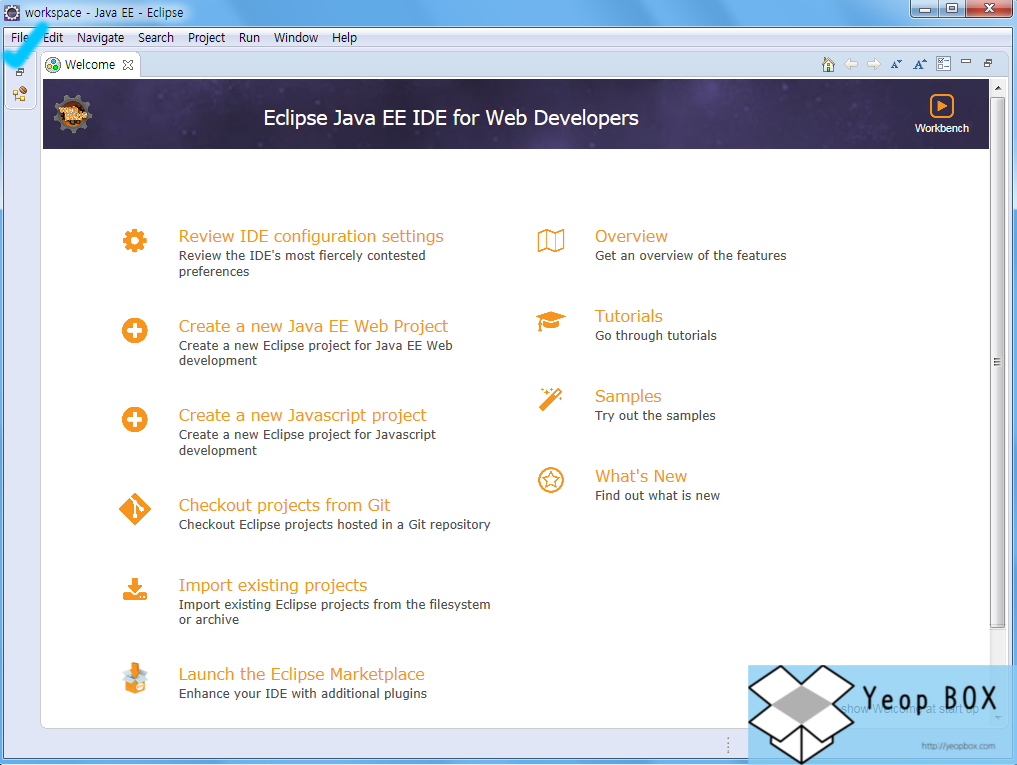
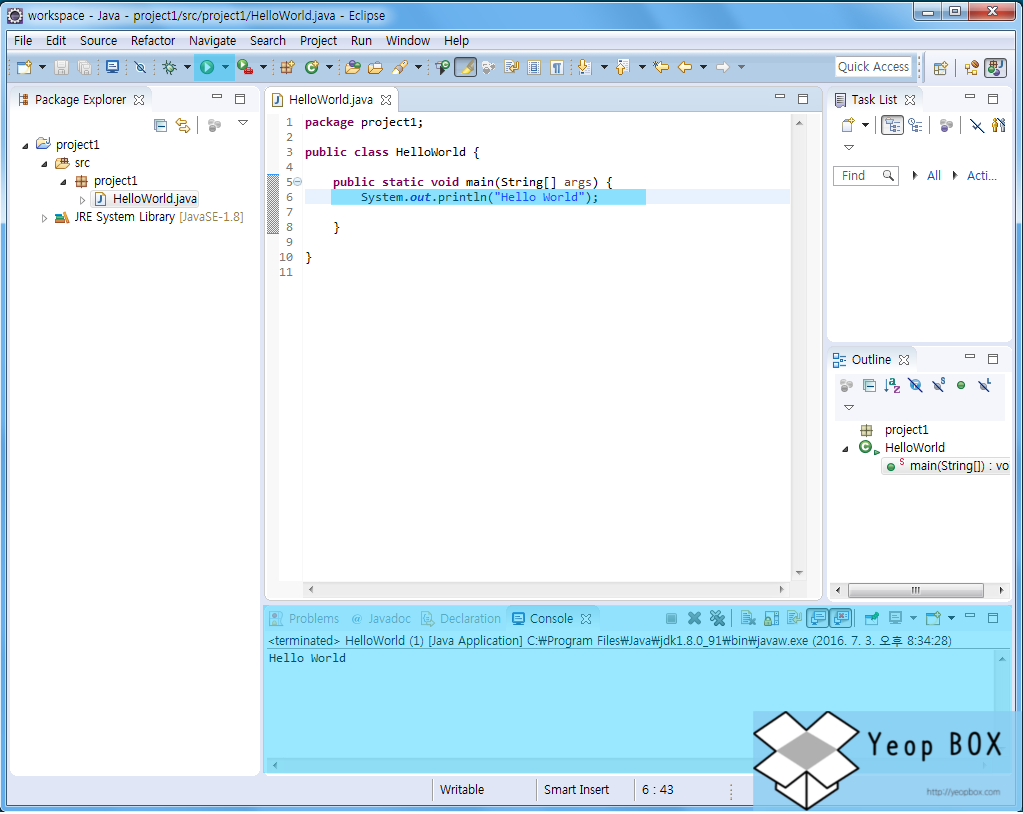
잘 보았습니다.
사이트에 방문해주셔서 감사합니다! 좋은 하루 되세요!