라즈베리파이 3 (Raspberry Pi)에 우분투 메이트 16.04 LTS 설치하기
안녕하세요. 상큼한놈 입니다. 저번 포스트에서는 라즈베리파이 3 Model B 개봉하였는데요, 이번에는 빈 라즈베리파이에 영혼을 넣어 줄 OS인 우분투 메이트(Ubuntu Mate|우분투 마테)를 설치해 보도록 하겠습니다. 저의 경우에는 개인용 데스크톱에 비교적 많이 설치되는 우분투 계열로 선택했습니다.
우분투 메이트는 기존의 우분투 보다 가볍고 arm v7 프로세서를 지원하는 운영체제입니다. 기존에 우분투를 사용해 보신 적이 있으신 분들은 굉장히 편하게 사용하실 수 있으실 겁니다. 라즈베리파이의 경우 운영체제 통 이미지를 SD 카드에 복사한뒤 설치하는 방식인데 우분투 메이트를 설치할 때에도 동일한 방법을 사용합니다.
SD카드에 우분투 메이트 (Ubuntu MATE 16.04 LTS) 이미지 쓰기
먼저 우분투 메이트 사이트에 접속한 뒤 다운로드 페이지로 진입합니다.
설치할 우분투 메이트 버전을 클릭한 뒤 아키텍처를 라즈베리파이로 선택합니다. 저의 경우 장기적으로 업데이트가 지원되는 LTS 버전을 선택하였습니다.
토렌트를 이용하거나 다이렉트로 다운로드 받을 수 있습니다. 필자의 경우에는 다이렉트로 다운받았습니다. 해외 사이트에서 다운로드 되는지라 시간이 좀 걸립니다. 그동안 필요한 다른 작업을 진행합시다. 우분투 메이트 이미지 파일 다운로드가 완료되면 압축을 한번 풀어줍니다. (반디집을 이용하여)
일단 SD카드를 깔끔하게 포맷해 주는 작업을 하기 위하여 SD Card Formatter를 다운로드 받아 줍니다.
프로그램 약관에 동의해 주시면 다운로드 받을 수 있습니다.
다운로드가 완료되면 Zip 파일의 압축을 푼 뒤 SDFormatterv4를 설치합니다.
저처럼 노트북에 SD 카드 리더기가 내장되어 있으신 분은 리더기에 SD카드를 장착합니다. 없으신 분의 경우에는 따로 USB형 SD 카드 리더기를 이용해서 연결해 줍니다.
SD 카드의 드라이브를 정확히 확인한 뒤 Format 버튼을 클릭합니다.
로우 포맷이 아닌 퀵 포맷으로 설정하였기 때문에 시작한 지 몇 초 안되어 SD 카드가 포맷됩니다.
이제 SD 카드에 우분투 메이트의 이미지를 복사해줄 Win32 Disk Imager를 다운받아 줍니다. 필자의 경우에는 설치 파일이 아닌 바이너리 파일을 다운로드 받았습니다. 바이너리 파일이 다운받아 지면 압축을 해제해 줍니다.
압축이 해제된 폴더로 진입한 뒤 Win32DiskImager.exe 파일을 실행해 줍니다.
우분투 메이트의 img 경로를 찾아서 지정해준 뒤 Device를 꼭! SD카드 파티션으로 지정해 줍니다. (파티션을 잘못 지정할 시 애꿎은 하드의 정보가 날라갈 수 있습니다) 그 뒤 Write 버튼을 클릭합니다.
SD 카드에 데이터를 덮어씌운다는 주의 창이 뜹니다. Yes 버튼을 클릭합니다.
1~2분 정도 기다려주시면 다음과 같이 쓰기가 성공하였다는 창이 뜹니다. SD카드 쓰기 과정은 이로써 완료되었습니다.
라즈베리파이 3 Model B에 우분투 메이트 16.04 LTS 설치하기
이미지 처리를 완료한 SD 카드를 라즈베리파이에 장착한 뒤 전원을 연결해 줍니다.
그럼 위와 같이 우분투 메이트의 로고와 함께 부팅이 시작합니다.
우분투 메이트의 초기 파티셔닝 작업이 자동으로 끝나면 우분투 메이트 바탕화면에 진입합니다. 이 직후 설치 창이 나타납니다.
설치 언어를 한국어로 지정한 뒤 다음 버튼을 클릭합니다.
유선랜이 연결되어 있으면 이 창은 스킵 됩니다. 유선랜이 연결되어 있지 않으신 분은 이 창에서 와이파이를 연결해 줍니다. (2.4Ghz 대역의 와이파이만 연결 가능)
현재 살고 있는 위치를 설정합니다. 설치 언어를 한국어로 설정하면 자동으로 Seoul로 지정됩니다.
키보드 배치를 한국어로 변경해 줍니다. 설치 이후 한글 입력을 위한 설정 작업을 따로 거쳐주어야 합니다.
우분투에서 사용할 이름과 암호를 입력합니다.
모두 다 입력되면 2~3분 동안 자체적으로 우분투의 설치가 진행됩니다.
설치가 완료되면 다음과 같이 우분투 메이트의 환영 창이 나타납니다. 로그인 할때마다 이 창을 볼 수는 없으므로 로그인 할 때 웰컴 열기를 체크해제해 준 다음에 닫아주시면 됩니다.
지금까지 라즈베리파이 3에 우분투 메이트 16.04 LTS를 설치해 보았습니다.
앞으로는 SSH, VNC를 이용한 원격제어나 PHP, MYSQL, Appache2를 설치하여 웹 서버를 구축하는 등 리눅스로 할 수 있는 여러 가지 방법에 대해서 알아보겠습니다.
감사합니다.
필자가 작성한 우분투 메이트에 관한 포스트 목록을 확인하고 싶으시면 이곳을 클릭해 주세요.

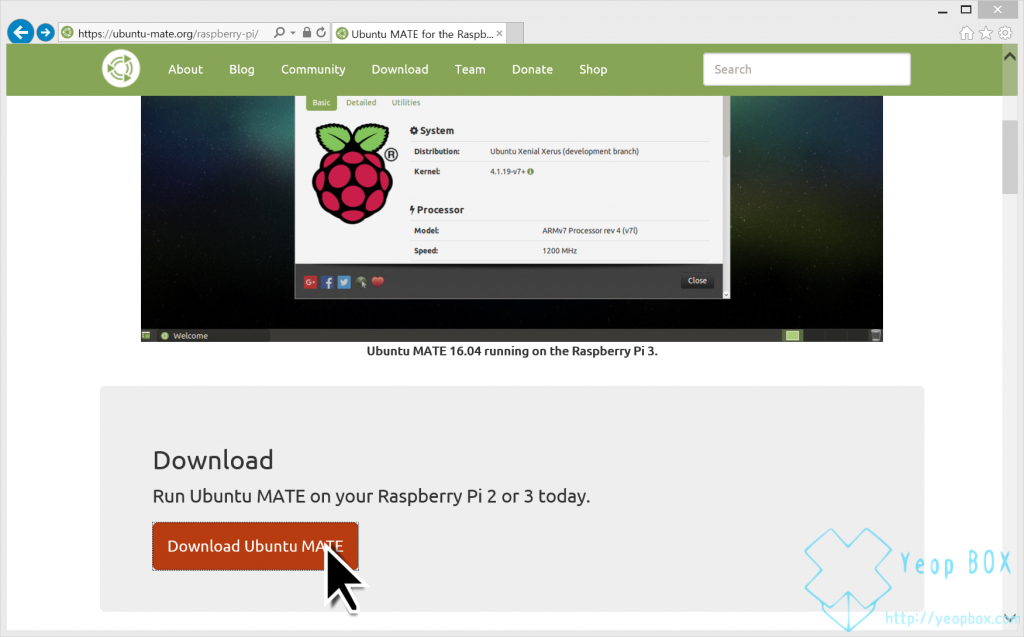
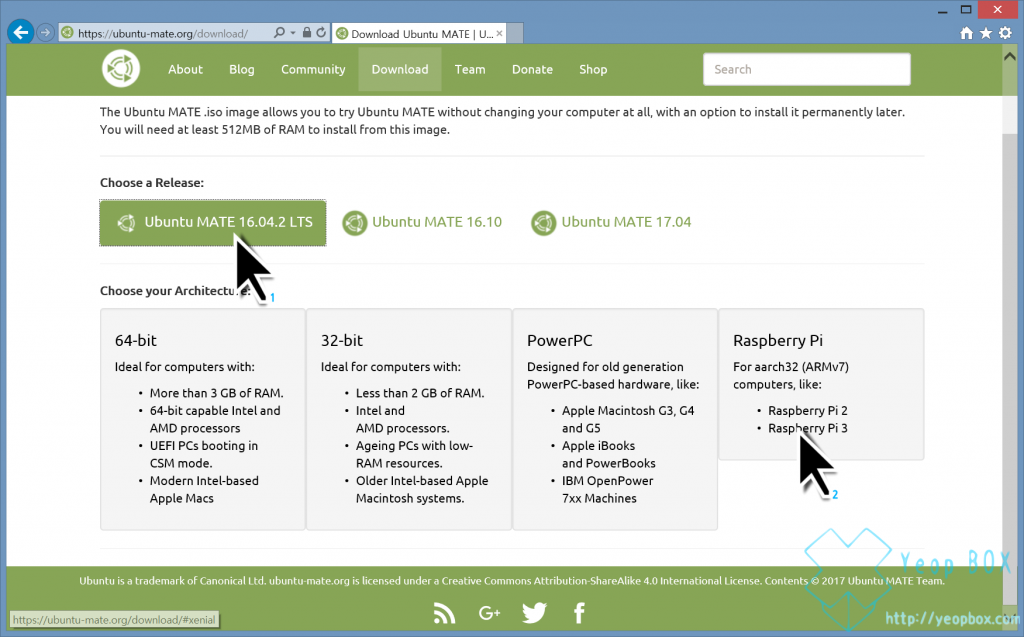
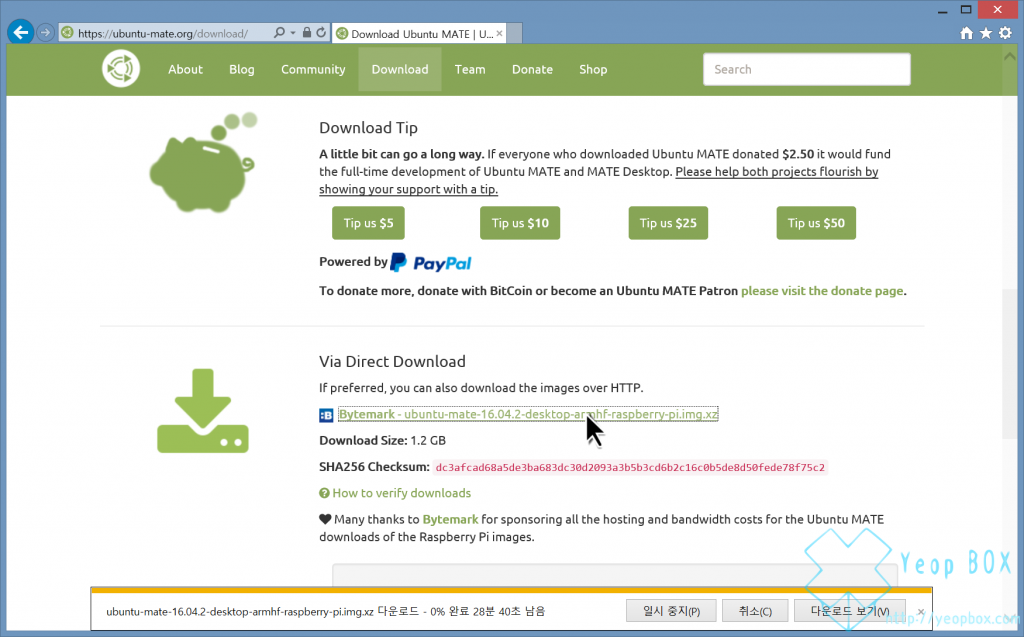
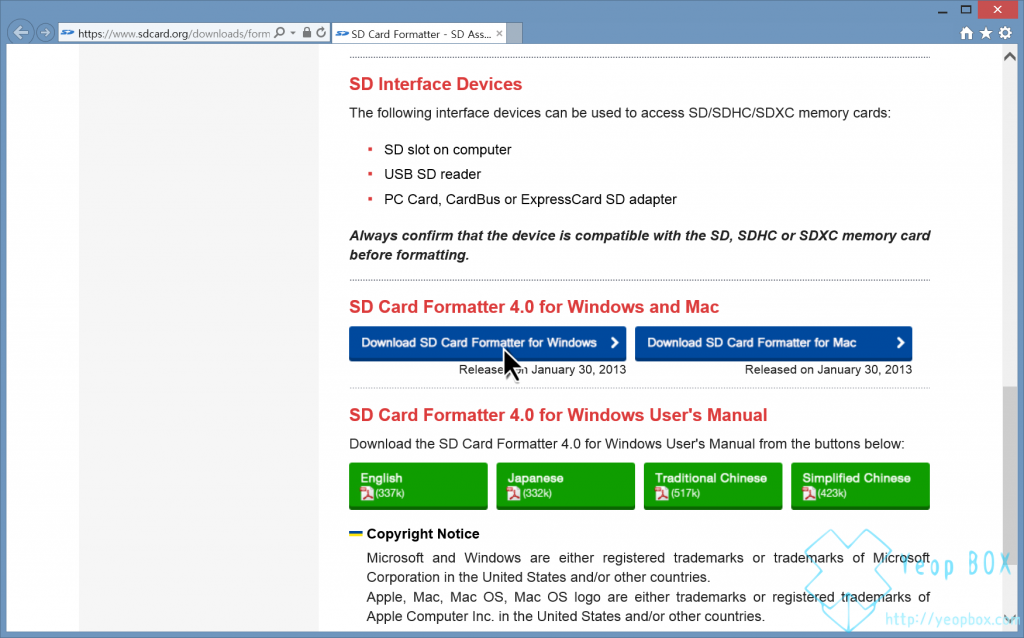
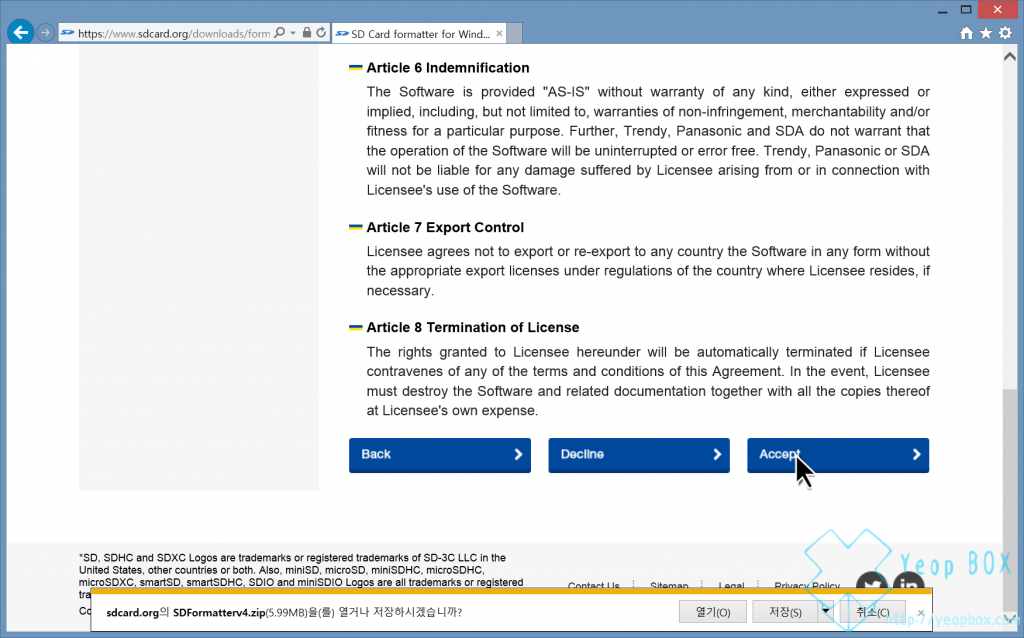
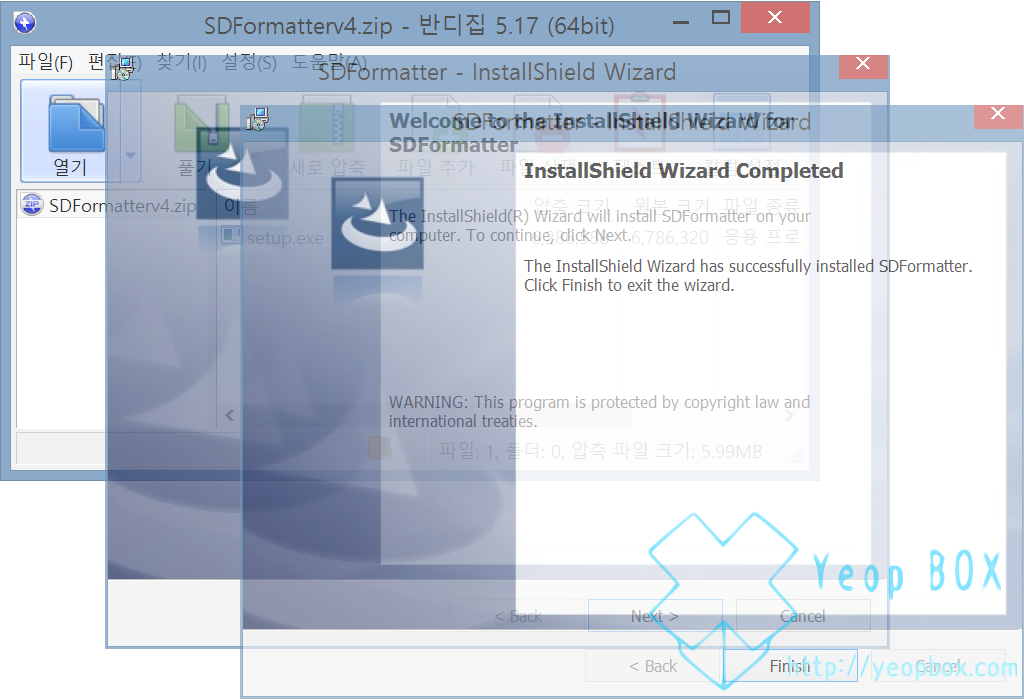

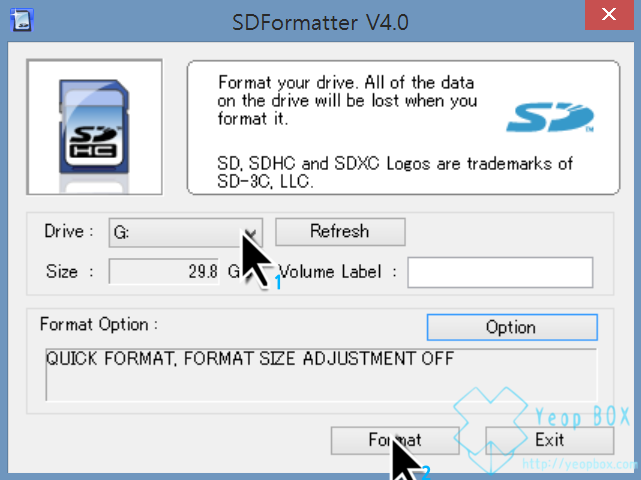

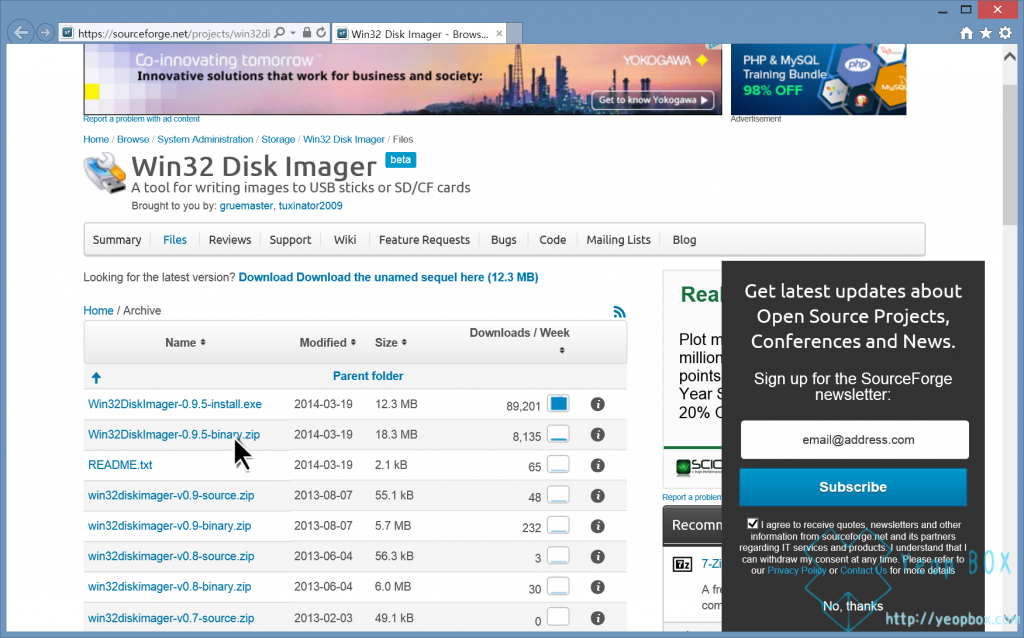
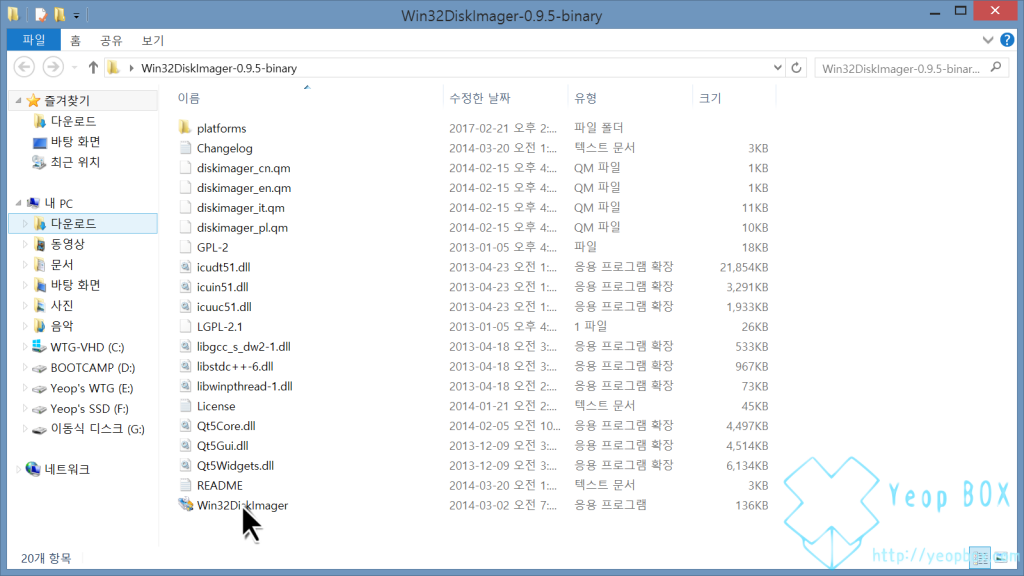
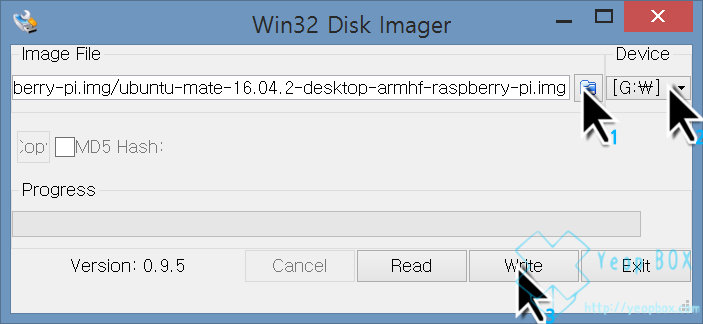
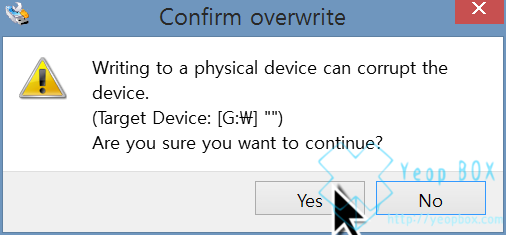
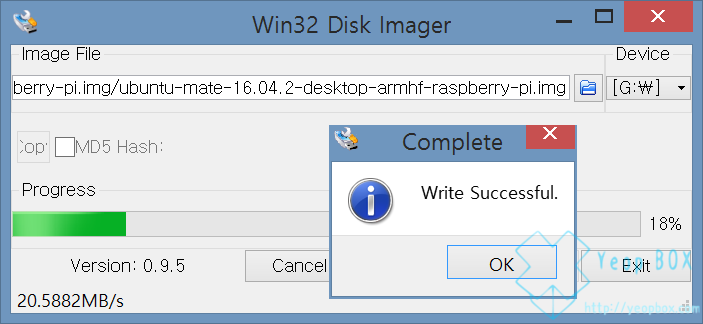

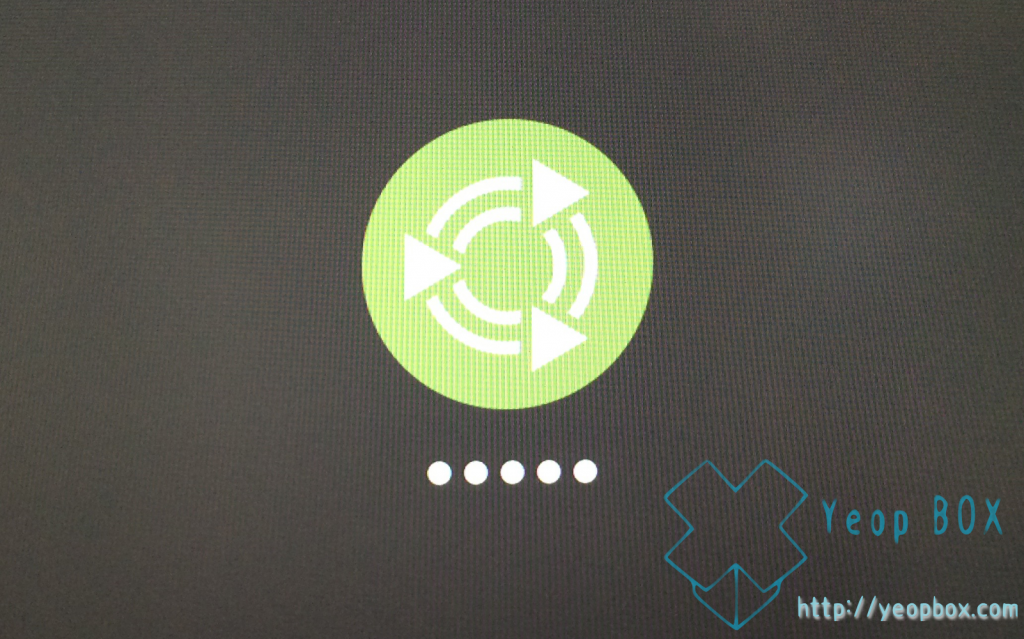

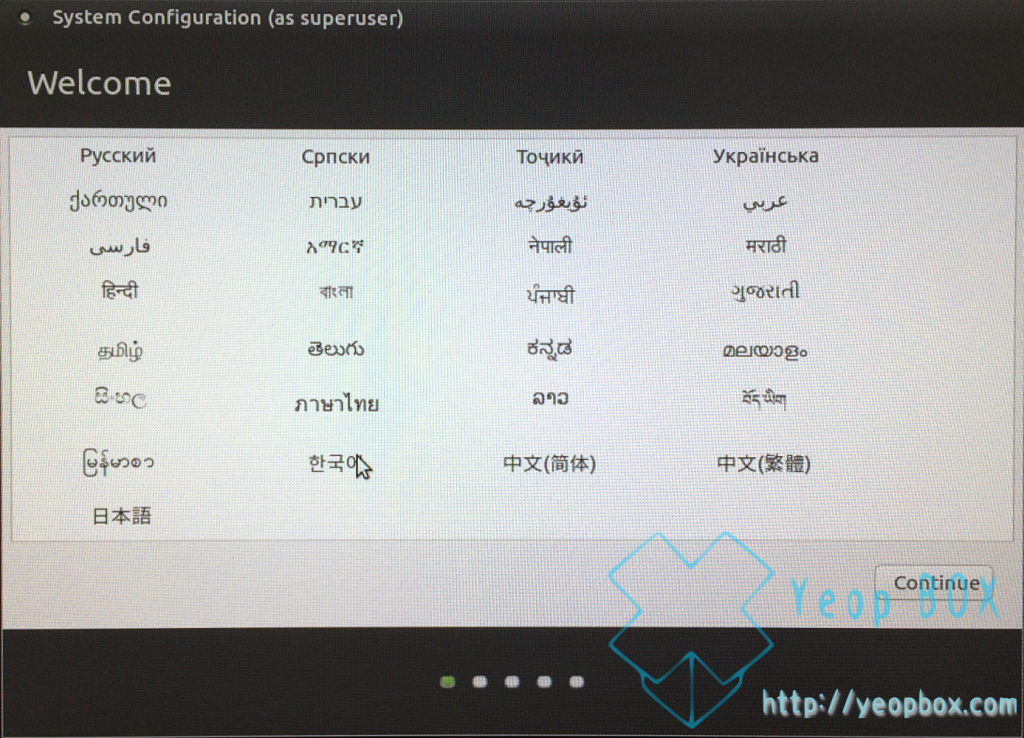
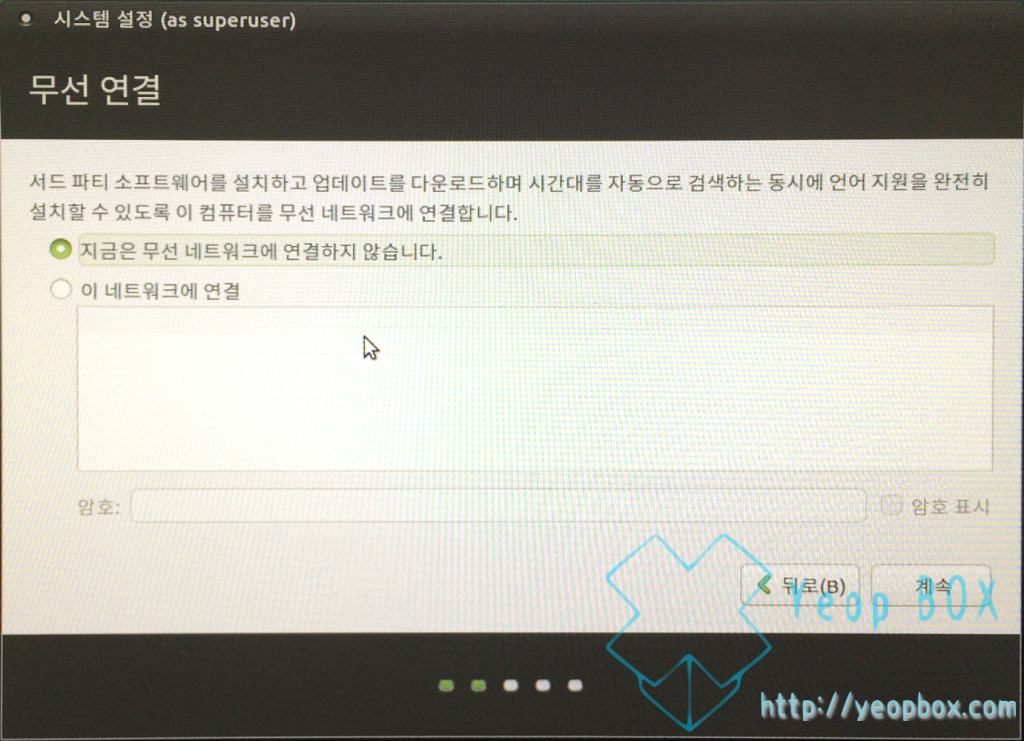
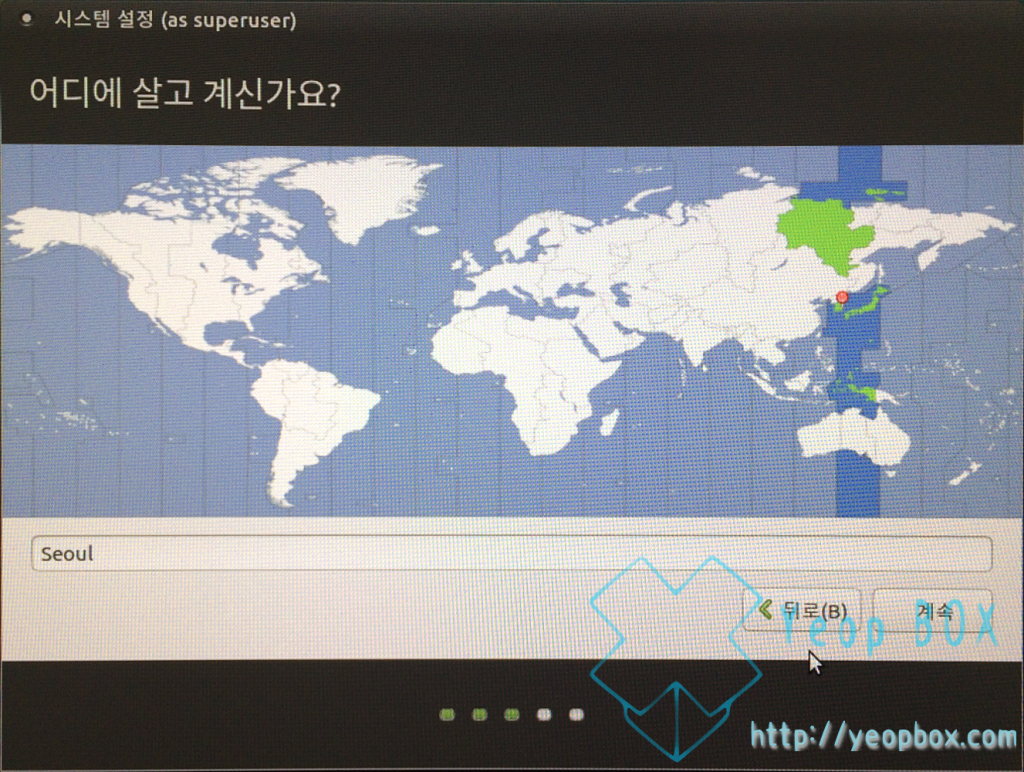
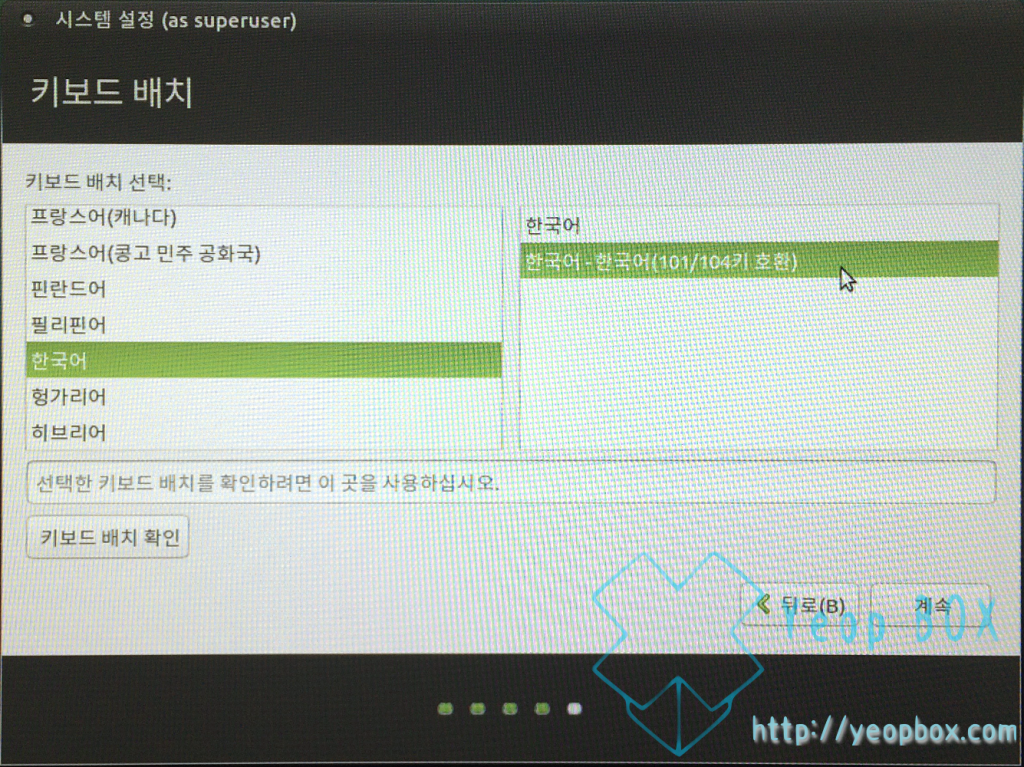
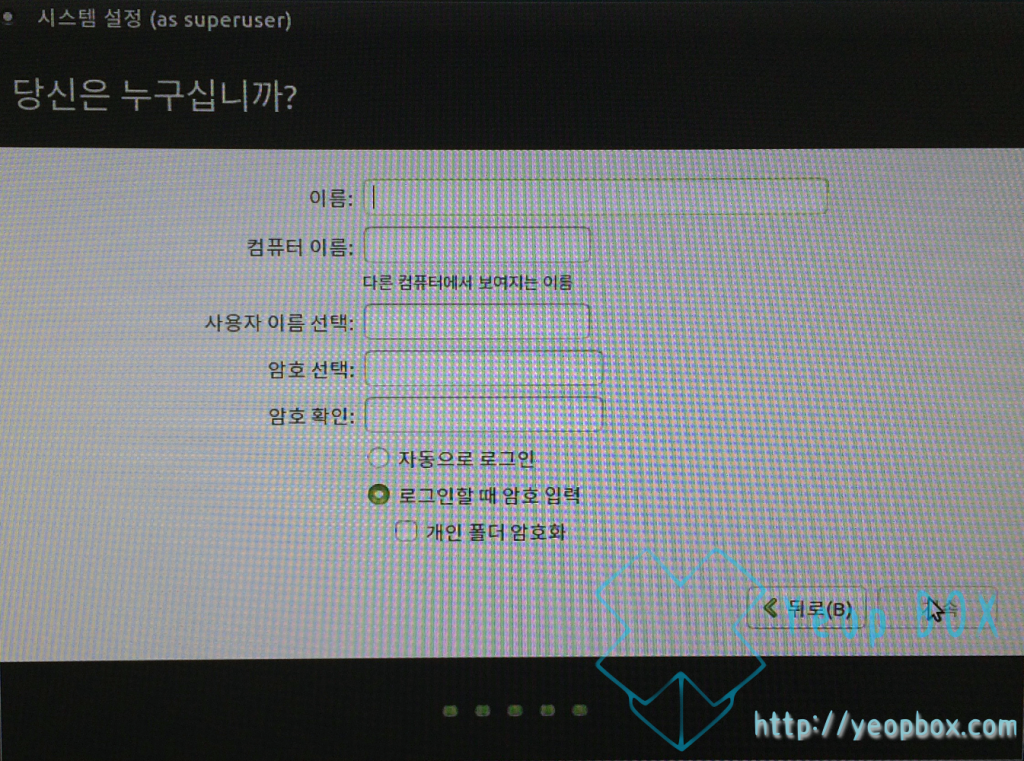
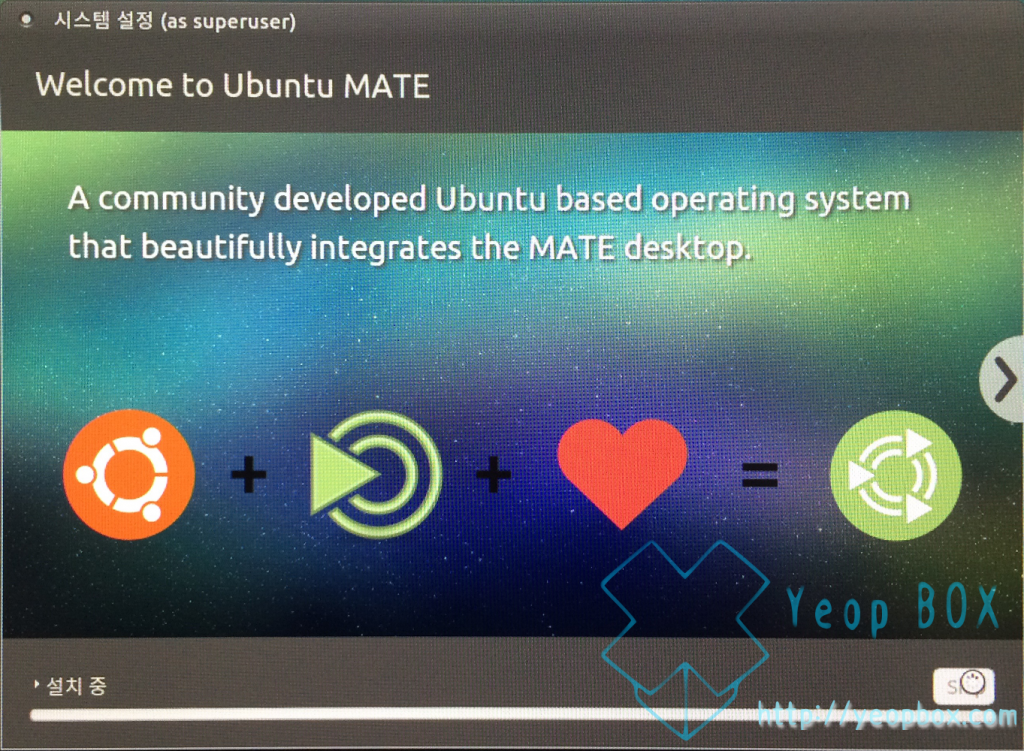
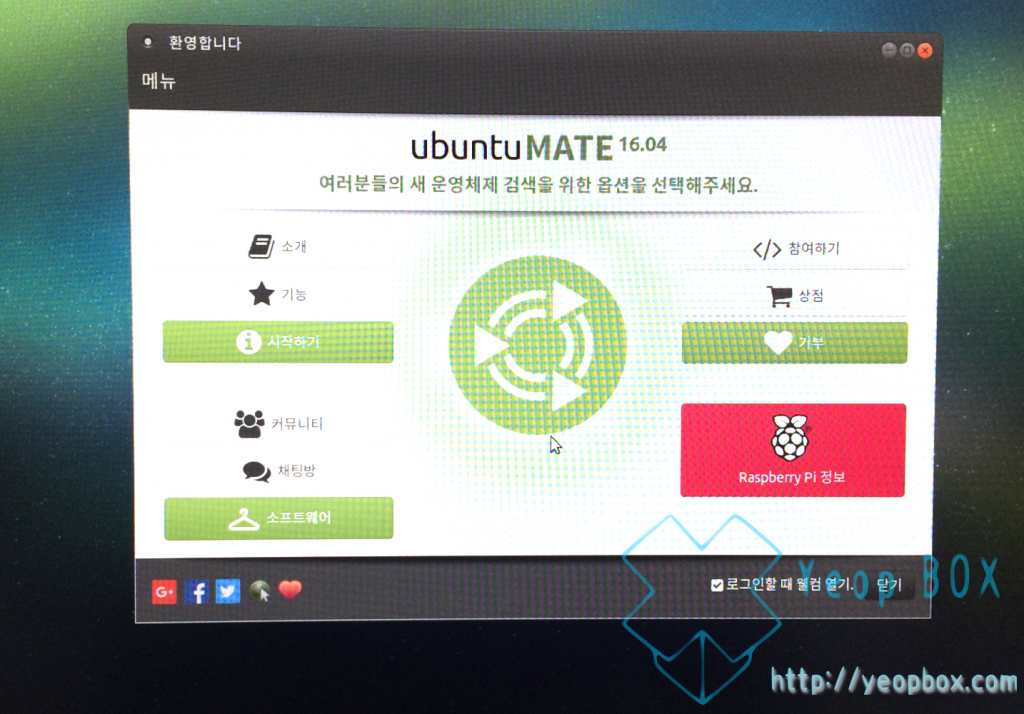
라즈베리파이에 라즈비안하고 우분투하고 뭘깔까 사용기 찾다가 들어왔는데요
딴지는 아니고 메이트가 아니라 마테라고 읽습니다
수고하세요
안녕하세요! 사이트에 방문해 주셔서 감사합니다. 저도 그 부분에 대해서 염려하여 글 첫문단에 마테/메이트 병기를 했었죠.. MATE 읽기에 대한 고민은 다른 글에서 간단히 후기로 언급한 적이 있습니다. 소중한 의견(정보) 감사합니다.
좋은 정보에 감사하며…
파이3을 사서 noobs 및 라즈비안을 설치했는데 한글은 깨지는 것은 아무리 해도 안되네요^^
1. ibus-hangul ttf-unfonts-core를 설치해도
2. update upgrade를 해도 안되네요
3. 그래서, 우분투 MATE 설치 한글은 깨지지 않네요^^
4. 부탁 : NOOBS설치후 한글을 사용하고자 합니다?
안녕하세요! 사이트에 방문해주셔서 감사합니다. URL을 참고하시면 해결 하실 수 있을 것 같습니다. 라즈베리파이를 이용하여 현재 테스트 할 수 없는 상황이라 직접 테스트는 해보지 못했습니다. 좋은 결과 있기를 기원합니다!
라즈베리파이 이번에 구매하게 되서 우분투 마테 설치 해보려고 했지만, random 이러한 에러 나오던데, 혹시 sd카드 모델 알수있을까요?
안녕하세요! 사이트에 방문해 주셔서 감사합니다. 저의 경우에는 삼성 evo 32GB 모델을 사용하고 있습니다. 라즈베리파이3의 경우 USB로 부팅하는 방법도 있다고 하니 참고하시면 좋을 것 같네요.
공식 홈페이지에 따르면, 메이트가 아니라 마테 라고 발음한다고 하네요
사이트에 방문해 주셔서 감사합니다. 정식 발음은 마테가 맞는 것 같군요.. 제목 및 주소를 임의로 변경시 중복문서 처리의 가능성이 있기에 아쉽지만 유지해야할 것 같습니다.
덕분에 쉽게 이미지를 마이크로sd에 넣었습니다. 감사합니다.
안녕하세요! 사이트에 방문해주시고 댓글 남겨주셔서 감사합니다! 좋은하루 되십시오!!
영어권(영국)에서는 메이트라고도 읽어요. ExplianningComputer 의 영국분 유튜버는 계속 메이트라고 읽으시더라구요
사이트에 방문해주시고 댓글 남겨주셔서 감사합니다! 저는 개인적으로 마테라고 읽는 것 보다는 메이트가 끌리더라구요. 이게 영국식 발음이었다니 ㅋㅋㅋ 소중한 정보 감사합니다!!