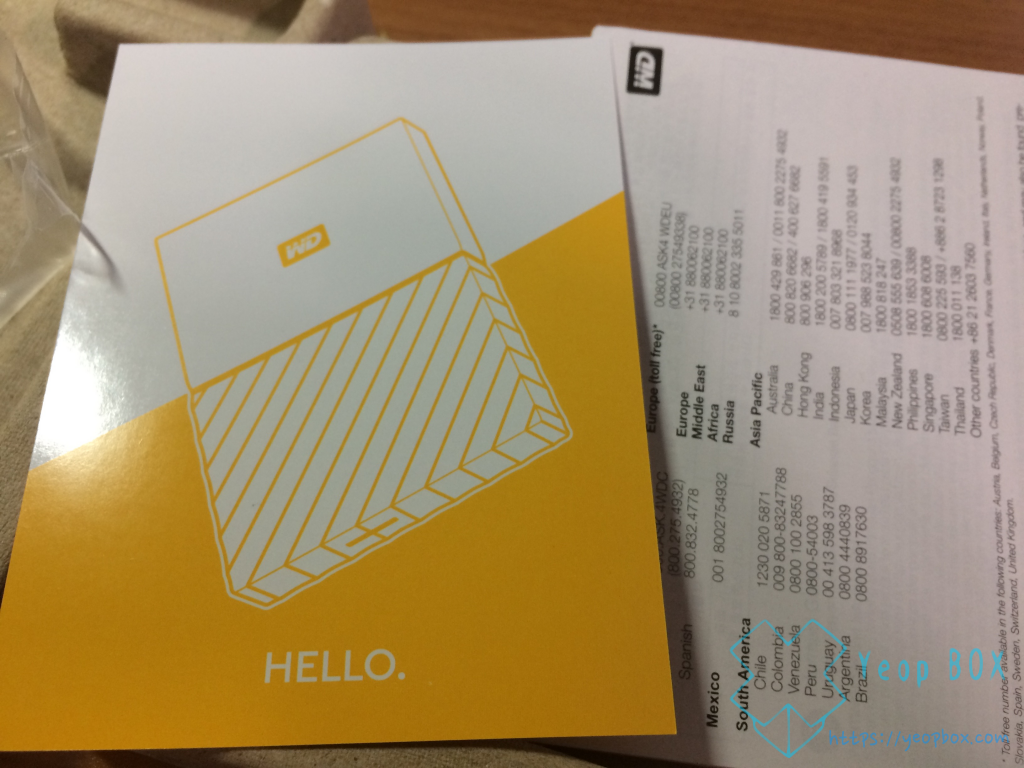맥 자료 백업을 위한 WD MY PASSPORT 2TB 외장하드 구매 및 사용기
안녕하세요! 상큼한놈 입니다. 이번에는 자료 백업을 위하여 WD MY PASSPORT 2TB 외장 하드를 구매하게 되었습니다. 원래 1TB 외장하드가 있었으나 자료가 가득 차고 한 군데 백업보다는 2 군데의 백업이 안전하기 때문에 한 개 더 구매하게 되었습니다. 최근 SMB 취약점을 사용한 랜섬웨어와 같이 내장 디스크의 자료가 변형되었을 경우나, 고장 날 경우를 대비하여 항상 백업해두는 습관을 지니는 것이 좋습니다.
WD MY PASSPORT 2TB 개봉기
 인터넷으로 구매한 지 하루 만에 집에 도착했습니다. 뽁뽁이로 정성스럽게 포장되어 있습니다.
인터넷으로 구매한 지 하루 만에 집에 도착했습니다. 뽁뽁이로 정성스럽게 포장되어 있습니다.
 박스 안에는 파우치와 실물이 사진보다 굵은 외장 하드 박스가 있습니다.
박스 안에는 파우치와 실물이 사진보다 굵은 외장 하드 박스가 있습니다. 박스를 개봉하면 하드디스크를 고정하는 종이 틀이 있습니다.
박스를 개봉하면 하드디스크를 고정하는 종이 틀이 있습니다.
 틀을 열 면 다음과 같이 파란색 WD PASSPORT 2TB 하드디스크와 데이터 케이블이 보입니다.
틀을 열 면 다음과 같이 파란색 WD PASSPORT 2TB 하드디스크와 데이터 케이블이 보입니다.
 데이터 케이블은 본체와 색깔이 같은 것을 확인할 수 있습니다. USB-A to Micro USB 3.0 입니다. USB C타입이 아니라는 것이 아쉽긴 하지만 사용하는데 이상점은 거의 없습니다.
데이터 케이블은 본체와 색깔이 같은 것을 확인할 수 있습니다. USB-A to Micro USB 3.0 입니다. USB C타입이 아니라는 것이 아쉽긴 하지만 사용하는데 이상점은 거의 없습니다.
 MYPASSPORT의 하단 모습입니다. 플라스틱 외관으로 특유의 빗살무늬(?)가 인상적입니다.
MYPASSPORT의 하단 모습입니다. 플라스틱 외관으로 특유의 빗살무늬(?)가 인상적입니다.
 측면모습입니다. Micro USB 3.0보다도 굵기가 굵은 것을 확인 할 수 있습니다. 케이블과 본체의 색상은 완전 동일합니다.
측면모습입니다. Micro USB 3.0보다도 굵기가 굵은 것을 확인 할 수 있습니다. 케이블과 본체의 색상은 완전 동일합니다.
 제가 애용하는 256GB SSD 케이스와 포개봤습니다. 두께가 한 2~3배 정도 되는 듯합니다. 이는 집에 두고 백업용으로 이용하는 것은 상관이 없으나 들고 있을 때 꽤 부담스러운 정도의 두께입니다.
제가 애용하는 256GB SSD 케이스와 포개봤습니다. 두께가 한 2~3배 정도 되는 듯합니다. 이는 집에 두고 백업용으로 이용하는 것은 상관이 없으나 들고 있을 때 꽤 부담스러운 정도의 두께입니다.
 파우치에는 가운데 WD 로고가 있으며 딱 하드디스크와 데이터 케이블이 들어가기 용이하게 제작되었습니다.
파우치에는 가운데 WD 로고가 있으며 딱 하드디스크와 데이터 케이블이 들어가기 용이하게 제작되었습니다.
 두꺼운 WD PASSPORT 2TB가 잘 들어가며 안정감 있게 닫힙니다.
두꺼운 WD PASSPORT 2TB가 잘 들어가며 안정감 있게 닫힙니다.
WD MY PASSPORT 2TB 간단 사용기 (Mac)
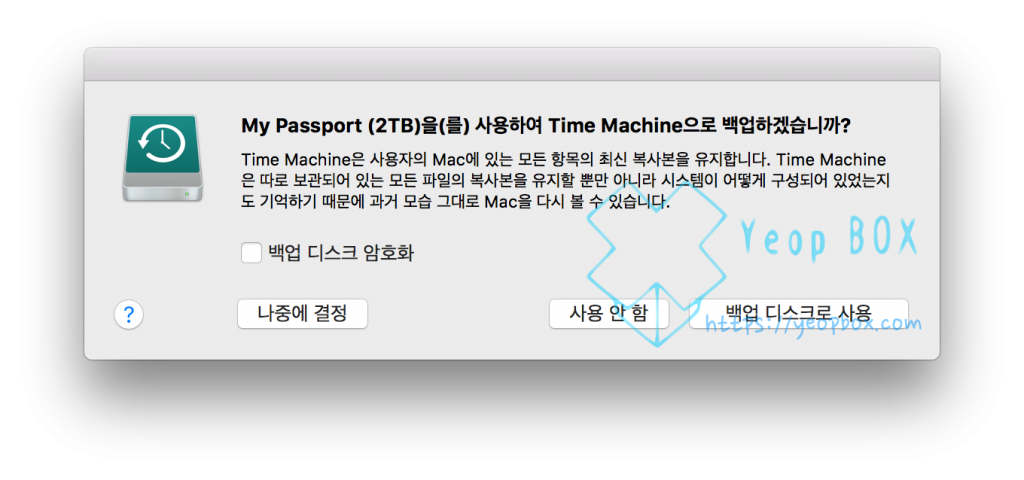 기본적으로 인식하면 Time Machine으로 백업하겠냐고 묻는데 저 같은 경우에는 디스크 유틸리티를 이용하여 포맷 작업을 거치려고 합니다.
기본적으로 인식하면 Time Machine으로 백업하겠냐고 묻는데 저 같은 경우에는 디스크 유틸리티를 이용하여 포맷 작업을 거치려고 합니다.
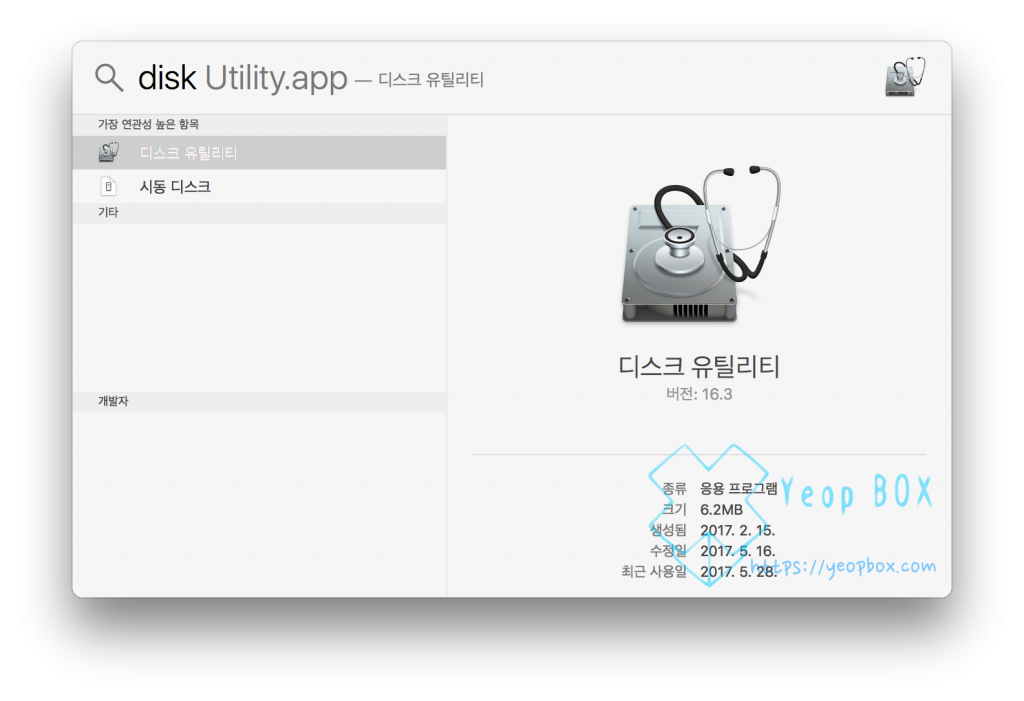
스포트라이트 검색기능을 이용하여 디스크 유틸리티를 실행합니다.
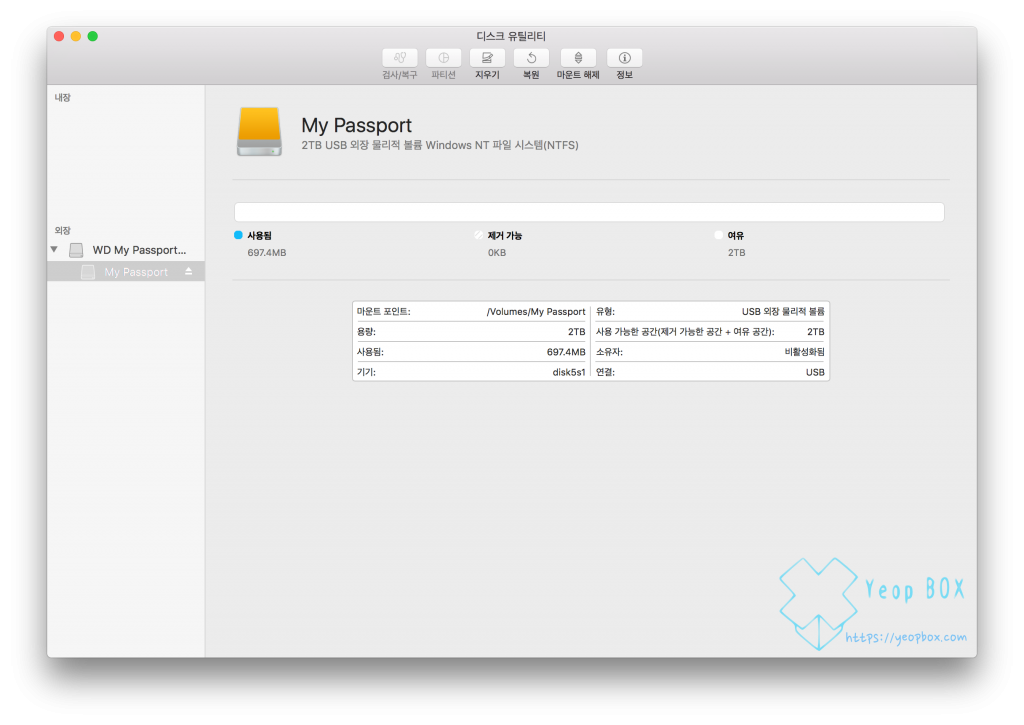
이후 MYPASSPORT 파티션을 선택 창 상단에 있는 ‘지우기’를 클릭합니다.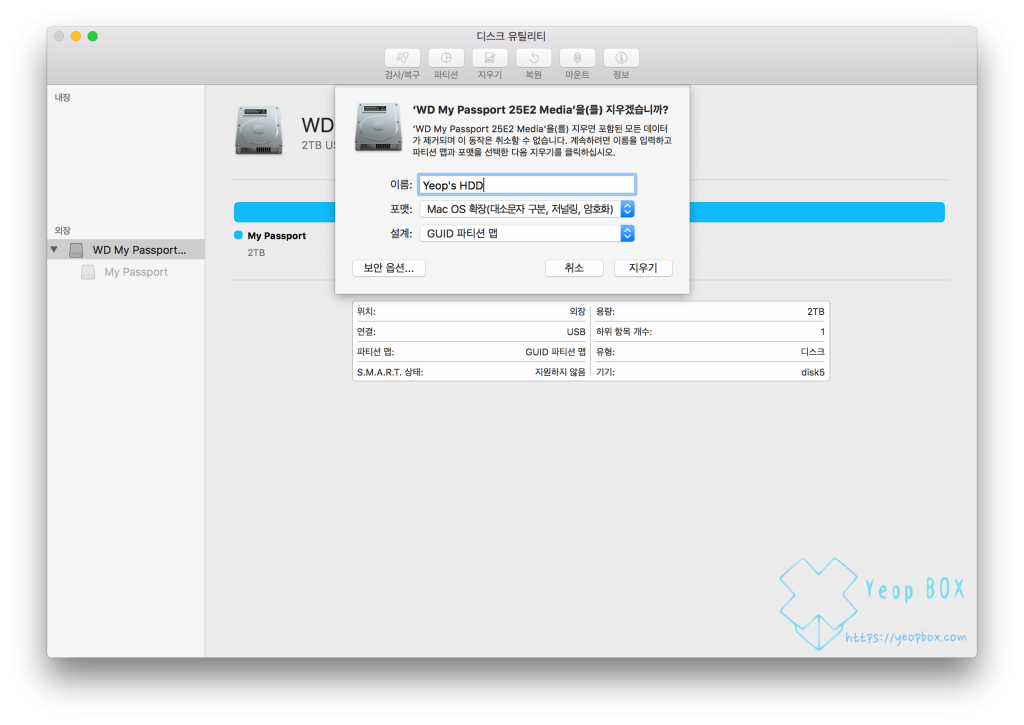
사용할 파티션 이름과 포맷을 선택한 뒤 지우기 버튼을 클릭합니다. 저의 경우에는 백업 시 암호화를 하여 보안을 강화하였습니다. 이 경우에는 읽기/쓰기 속도가 조금 저하됩니다.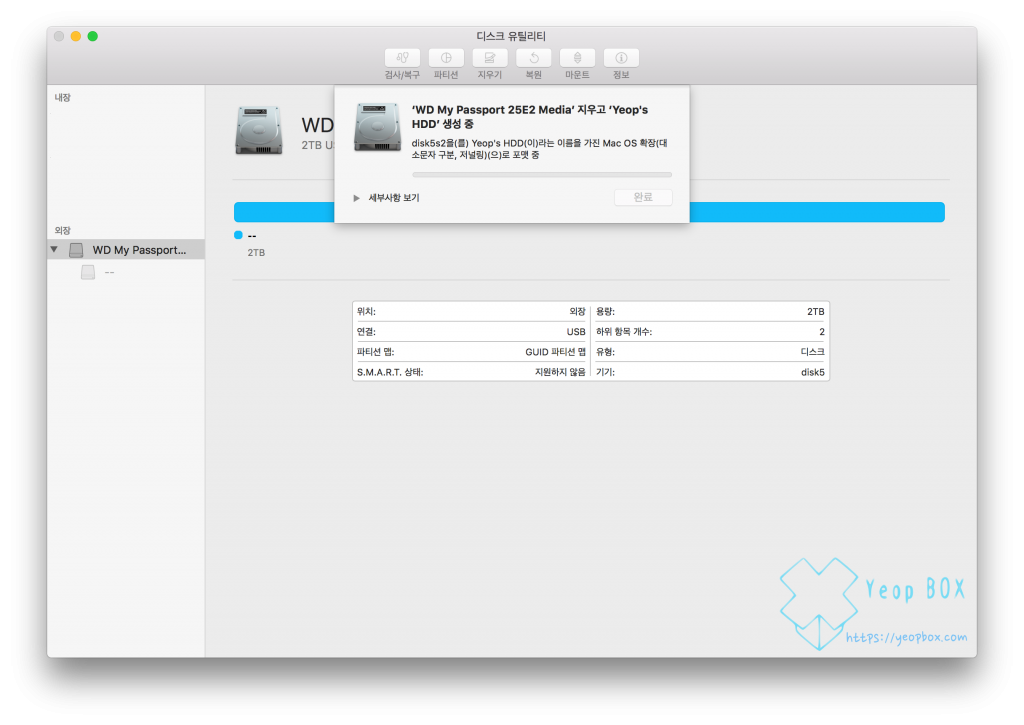 파티션을 생성중입니다. 생성이 완료되면 백업하고자 하는 파일을 복사해준 뒤 TimeMachine 설정을 진행해 주시면 됩니다.
파티션을 생성중입니다. 생성이 완료되면 백업하고자 하는 파일을 복사해준 뒤 TimeMachine 설정을 진행해 주시면 됩니다.
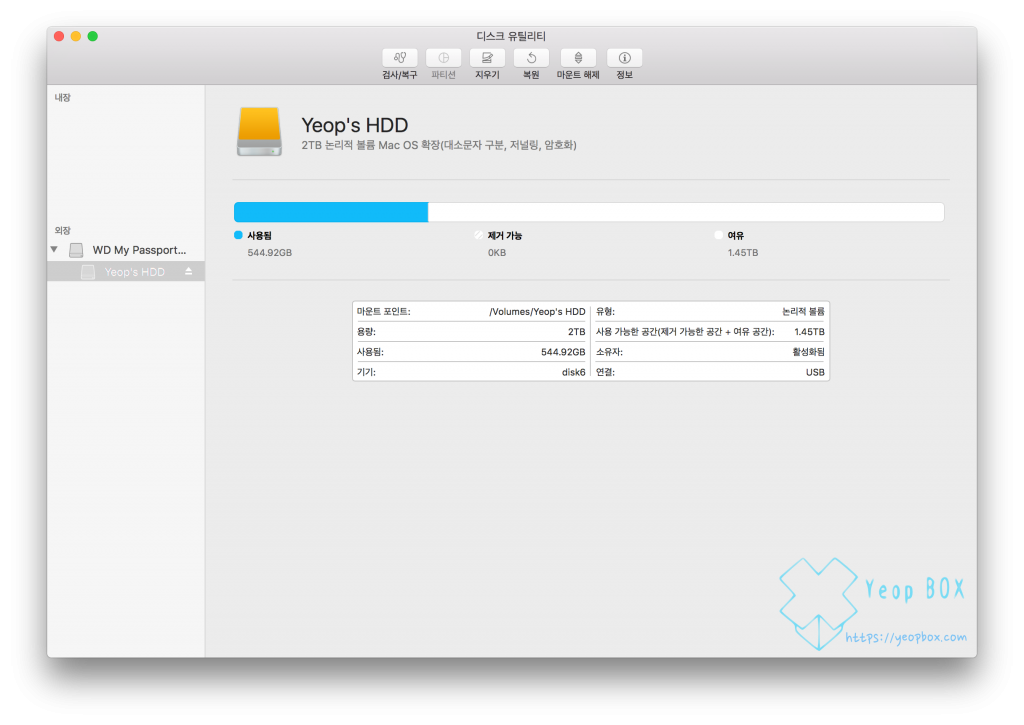 넉넉한 용량에 500GB 정도 백업을 한 뒤 용량입니다. 아직 1.45TB를 더 백업할 수 있습니다!
넉넉한 용량에 500GB 정도 백업을 한 뒤 용량입니다. 아직 1.45TB를 더 백업할 수 있습니다!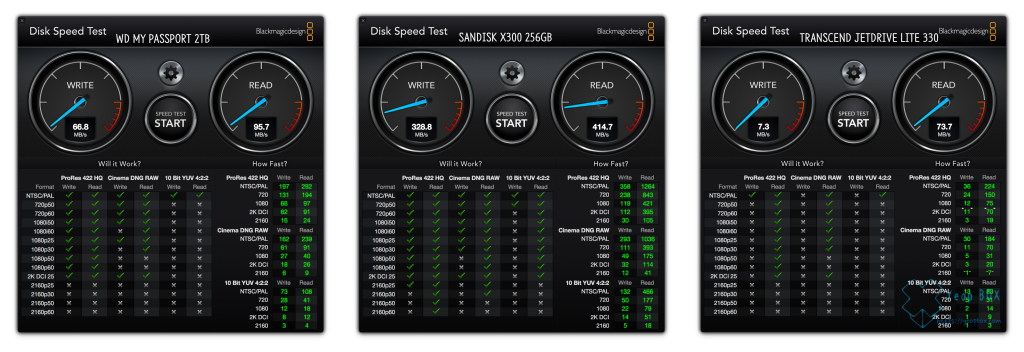 ‘DISK SPEED TEST’ 앱을 이용하여 각 드라이버의 속도를 측정해 보았습니다. 왼쪽의 테스트 결과는 WD MY PASSPORT로 암호화 했음을 감안하고 속도는 일반 하드디스크와 유사합니다. 중간에는 SANDISK TLC 256 SSD로 외장 SSD답게 속도는 하드디스크와 비교되지 않을 정도로 빠릅니다. 오른쪽은 JetDrive Lte 330으로 엄청나게 느린 쓰기 속도를 보여주고 있습니다.
‘DISK SPEED TEST’ 앱을 이용하여 각 드라이버의 속도를 측정해 보았습니다. 왼쪽의 테스트 결과는 WD MY PASSPORT로 암호화 했음을 감안하고 속도는 일반 하드디스크와 유사합니다. 중간에는 SANDISK TLC 256 SSD로 외장 SSD답게 속도는 하드디스크와 비교되지 않을 정도로 빠릅니다. 오른쪽은 JetDrive Lte 330으로 엄청나게 느린 쓰기 속도를 보여주고 있습니다.
지금까지 WD MYPASSPORT를 개봉하고 또 백업용으로 이용해 보았습니다. 속도는 일반 외장하드와 유사하여 자료 백업용으로는 적절하나 두깨와 무개가 꽤 무거우므로 휴대용으로 가지고 다니기는 어려운 편입니다. 또한 속도가 빠른 편이 아니라 4K 동영상 편집과 같은 빠른 속도로 필요로 하는 작업을 하시는 경우에는 이 외장 하드는 비추천합니다. 하지만 일반적인 자료 백업에는 불편한 사항 없이 간단하게 이용할 수 있습니다.
감사합니다.