우분투 메이트 16.04 LTS VNC 원격 제어를 위한 설정하기(tightVNC)
안녕하세요! 상큼한놈입니다. 저번 포스트에서는 CLI 기반의 원격제어를 위하여 SSH 서버를 구축했었는데요. 이번 포스트는 GUI 기반의 원격제어를 위한 tightVNC 서버를 구축해 보겠습니다.
우분투 메이트(Ubuntu Mate|우분투 마테) 16.04에 tightVNC 서버 설치하기
먼저 apt-get(Advanced Packaging Tool)을 이용하여 VNC를 설치합니다.
|
1 |
$ sudo apt-get install tightvncserver |
설치가 완료되면 vncserver 초기 비밀번호를 설정하기 위하여 프로그램을 한번 실행해 줍니다. 이후 비밀번호를 설정한 뒤, view-only 패스워드 질문을 거절해 줍니다.
|
1 2 3 4 |
$ vncserver ↵ 사용할 Password 입력 ↵ 다시 한번 Password 입력 ↵ n ↵ |
비밀번호 설정이 완료되면 자신의 홈 폴더 밑에 시작 스크립트가 생성됩니다. 이 시작 스크립트를 수정해 주기 위하여 다음의 명령어를 입력해 줍니다.
|
1 |
$ sudo nano ~/.vnc/xstartup |
위 터미널 명령어에서 ‘x-window-manager &’ 명령어 앞에 있는 주석(‘#’)을 지워줍니다. 지워주지 않으면 vnc 서버를 설정했음에도 불구하고 xWindows가 실행이 되지 않습니다.
다음과 같이 주석(‘#’)을 지워준 후 (Control+X)를 누른 뒤 변경한 버퍼를 저장하기 위하여 ‘Y’를 저장할 위치가 나타나면 그냥 엔터 키를 입력합니다. (‘Control+X’ ->’Y’->’↵’)
그 뒤 재부팅 시 tightVNC가 자동으로 실행하게 설정하기 위하여 init.d에 tightvnc 파일을 생성합니다.
|
1 |
$sudo nano /etc/init.d/tightvnc |
이제 실행 파일을 위한 코드를 작성해 보자. 위 코드에서 자신의 사용자 이름과 원격 시 사용할 해상도를 입력한 뒤 저장합니다.
|
1 2 3 4 5 6 7 8 9 10 11 12 13 14 15 16 17 18 19 20 21 22 23 24 25 26 27 28 29 30 31 32 33 34 35 36 37 |
#!/bin/bash ### BEGIN INIT INFO # Provides: vncserver # Required-Start: networking # Required-Stop: networking # Default-Start: 2 3 4 5 # Default-Stop: 0 1 6 ### END INIT INFO PATH="$PATH:/usr/bin/" export USER="freshman{유저 이름}" DISPLAY="1" DEPTH="16" GEOMETRY="1280x800{원하는 해상도}" OPTIONS="-depth ${DEPTH} -geometry ${GEOMETRY} :${DISPLAY}" . /lib/lsb/init-functions case "$1" in start) log_action_begin_msg "Starting vncserver for user '${USER}' on localhost:${DISPLAY}" su ${USER} -c "/usr/bin/vncserver ${OPTIONS}" ;; stop) log_action_begin_msg "Stoping vncserver for user '${USER}' on localhost:${DISPLAY}" su ${USER} -c "/usr/bin/vncserver -kill :${DISPLAY}" ;; restart) $0 stop $0 start ;; esac exit 0 |
tightvnc 파일에 실행 권한을 추가해준 뒤 update-rc.d(시작 스크립트 설정)를 합니다. 이후 재부팅을 해줍니다.
|
1 2 3 |
$ sudo chmod +x /etc/init.d/tightvnc $ sudo update-rc.d tightvnc defaults $ init 6 |
현재의 진행 상황에서는 특별히 방화벽을 켜주거나 꺼주는 작업을 하지 않았습니다. 우분투 메이트 기본값은 모든 방화벽이 꺼져있기 때문인데, 모든 설정이 완료되면 방화벽을 킨 후 특정 포트만 열어주는 작업을 진행해 주셔야 합니다. 방화벽을 구성하시고자 하시는 분은 ‘우분투 메이트 16.04 LTS 방화벽(firewall) 설정 및 관리하기‘ 포스트를 참고해 주세요.
VNC 서버 접속을 위한 IP 주소 확인 및 접속 방법
터미널을 실행하여 ifconfig(해당 장치의 IP주소와 관련된 정보를 출력하는 명령어)를 실행합니다. 필자의 경우 192.168.0.200입니다.
|
1 |
$ ifconfig |
VNC 뷰어를 설치한 뒤 실행합니다. 그 뒤 자신의 IP주소와 포트번호를 입력합니다.(VNC는 기본 포트가 5900입니다. 여기서 맨 마지막 0은 디스플레이 번호로서 우리는 1번 디스플레이를 이용하도록 설정하였습니다. 따라서 현재 설정된 VNC 서버의 포트 번호는 5901입니다.) 입력이 완료되면 엔터키를 누릅니다.
계정 비밀번호가 아닌 VNC 서버에서 설정된 비밀번호를 입력합니다.
다음과 같이 우분투 메이트 GUI 환경이 VNC 서버를 통하여 원격으로 제어되는 것을 확인할 수 있습니다.
수고하셨습니다.
필자가 작성한 우분투 메이트에 관한 포스트 목록을 확인하고 싶으시면 이곳을 클릭해 주세요.
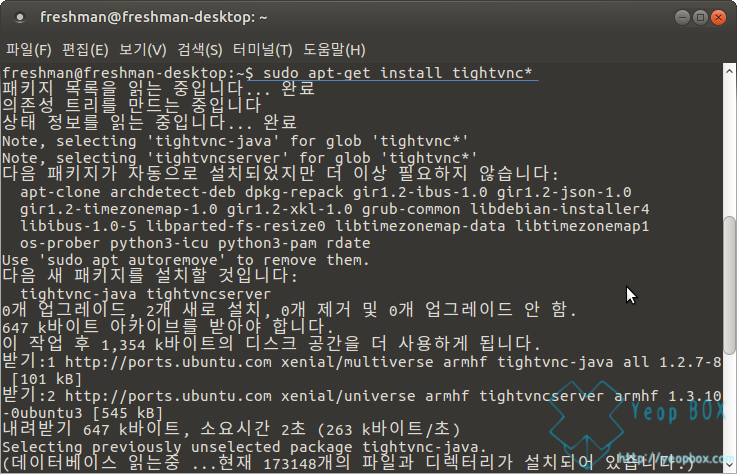
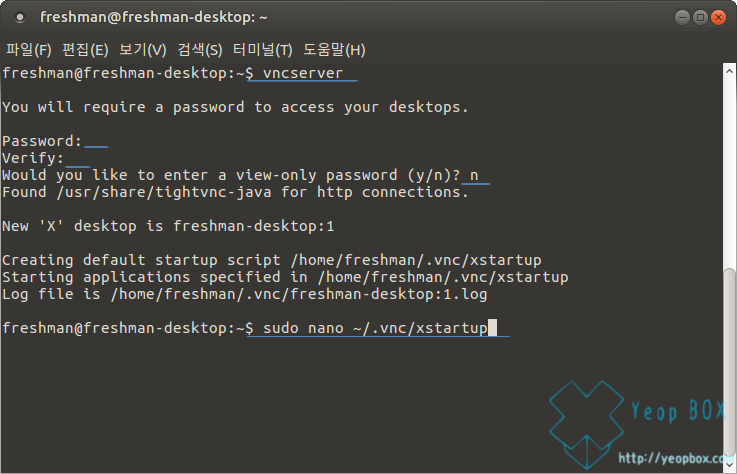
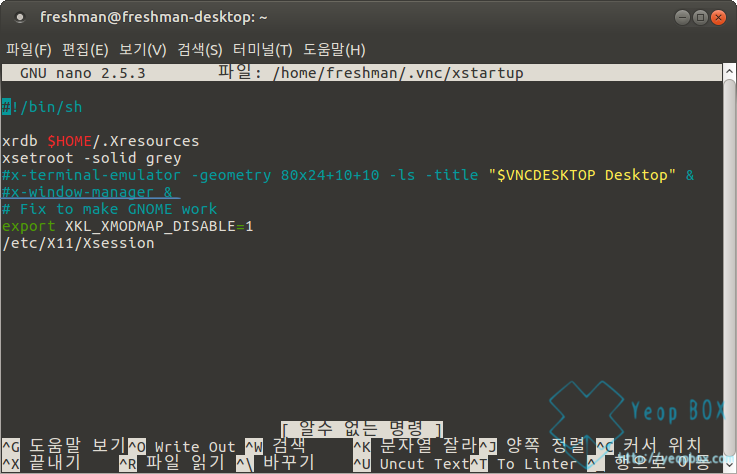
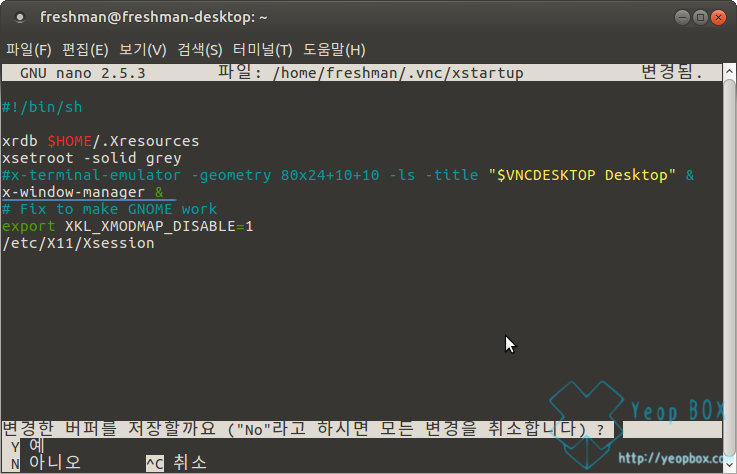
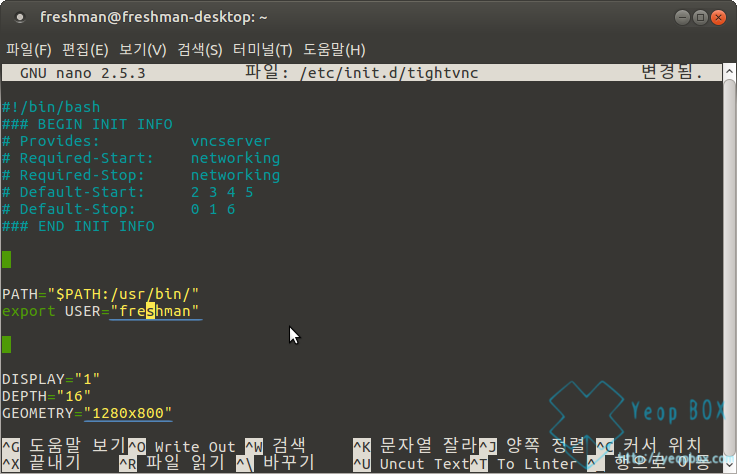
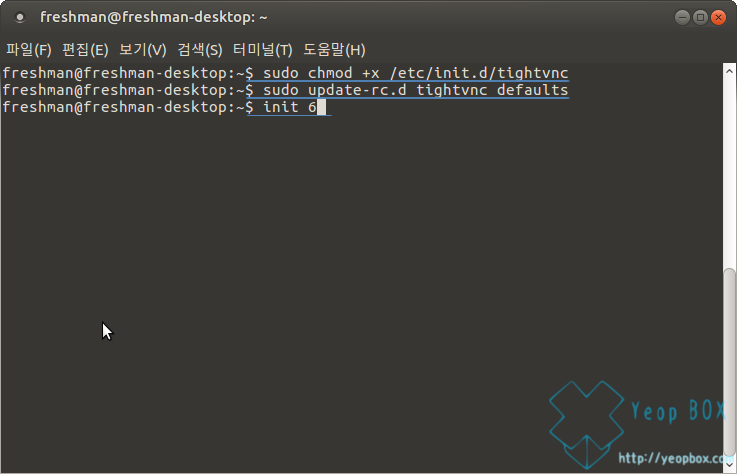
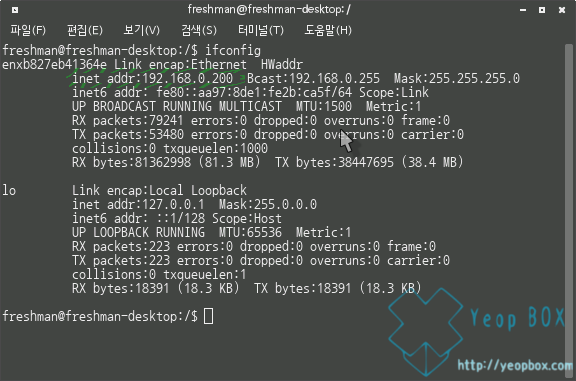
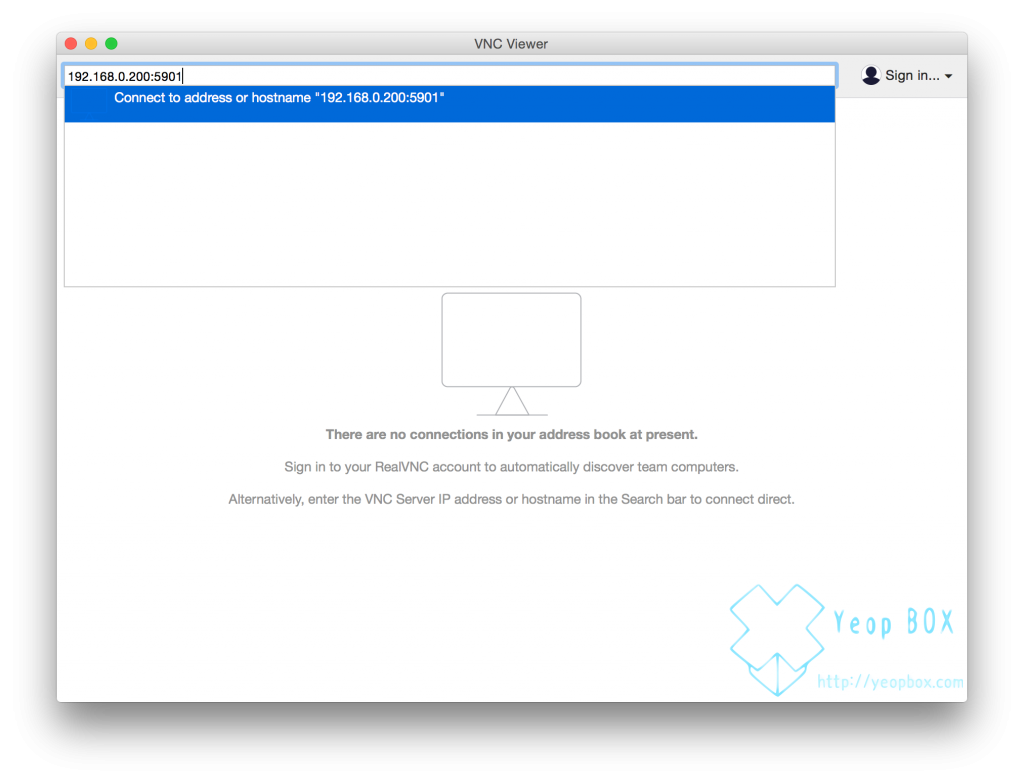
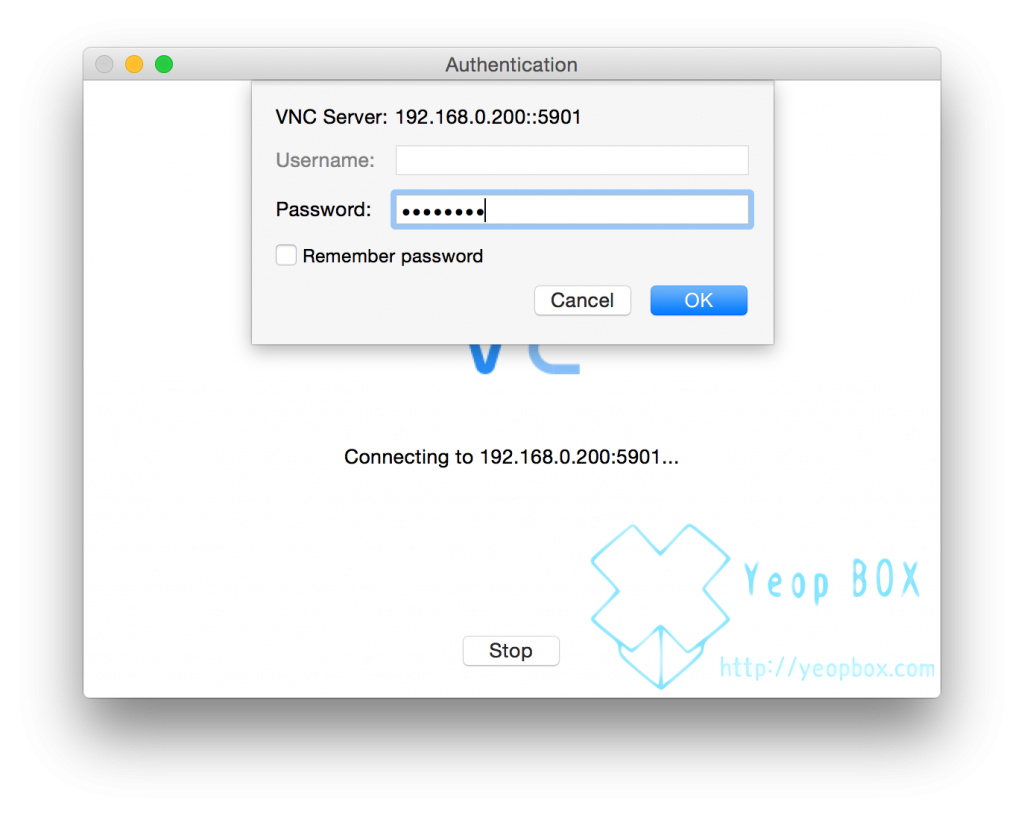
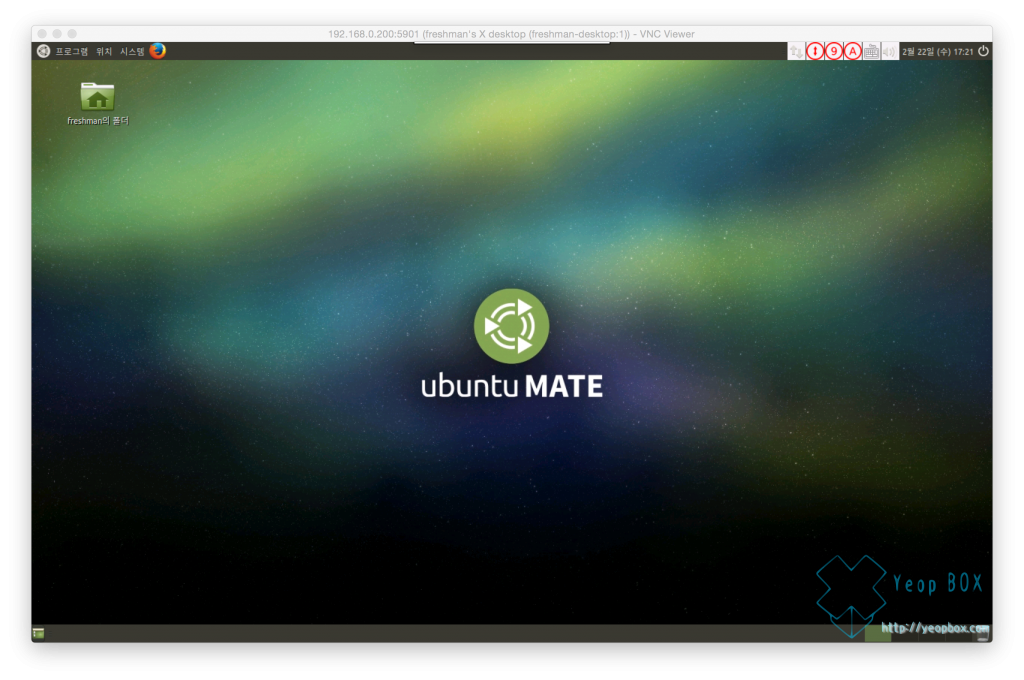
감사합니다!!! 덕분에 VNC 구동 잘 했습니다 🙂
도움이 되어서 다행입니다..사이트에 방문해 주셔서 감사합니다! 좋은 하루 되십시오.
고맙습니다. 잘 됩니다.
사이트에 방문해주시고 댓글을 남겨주셔서 감사합니다! 좋은 하루 되십시오!