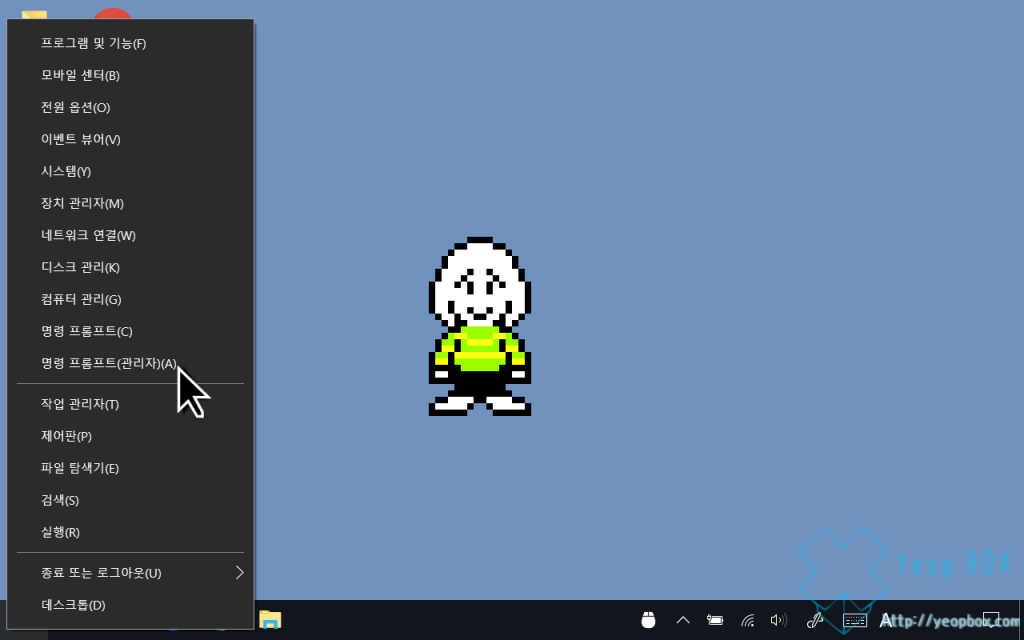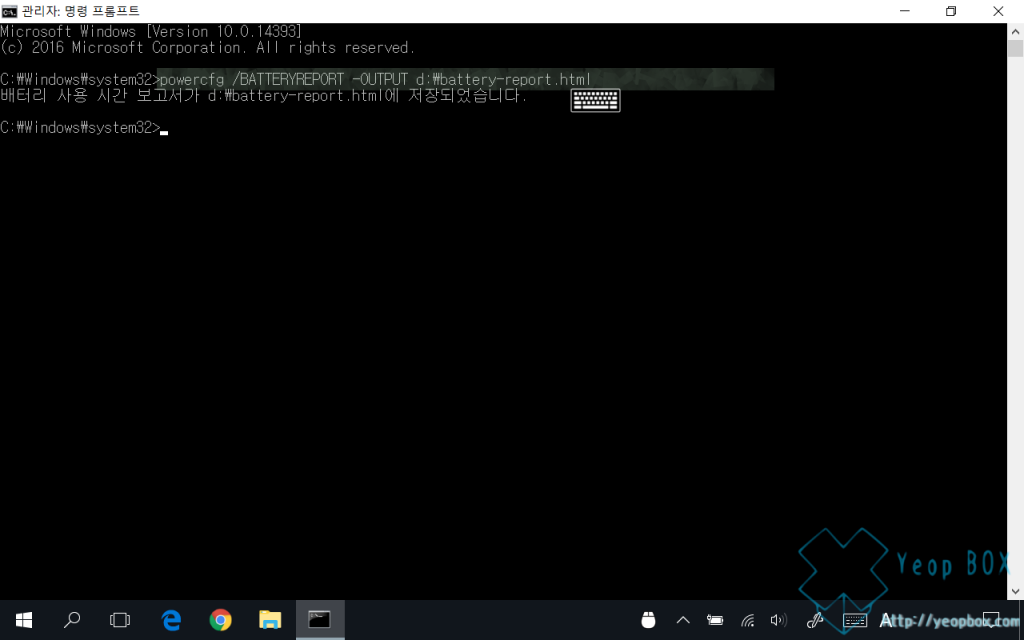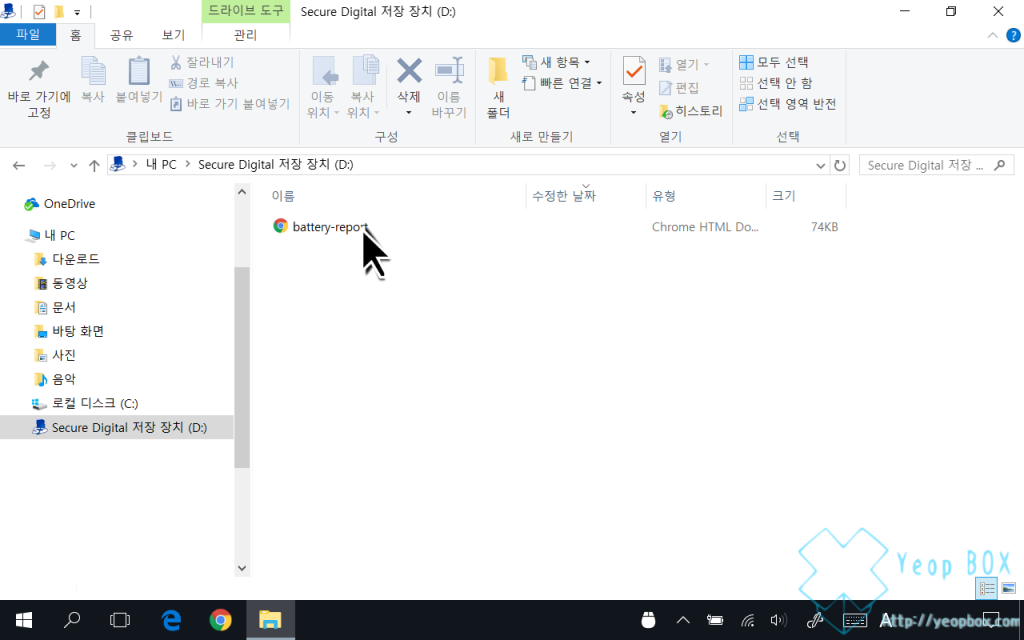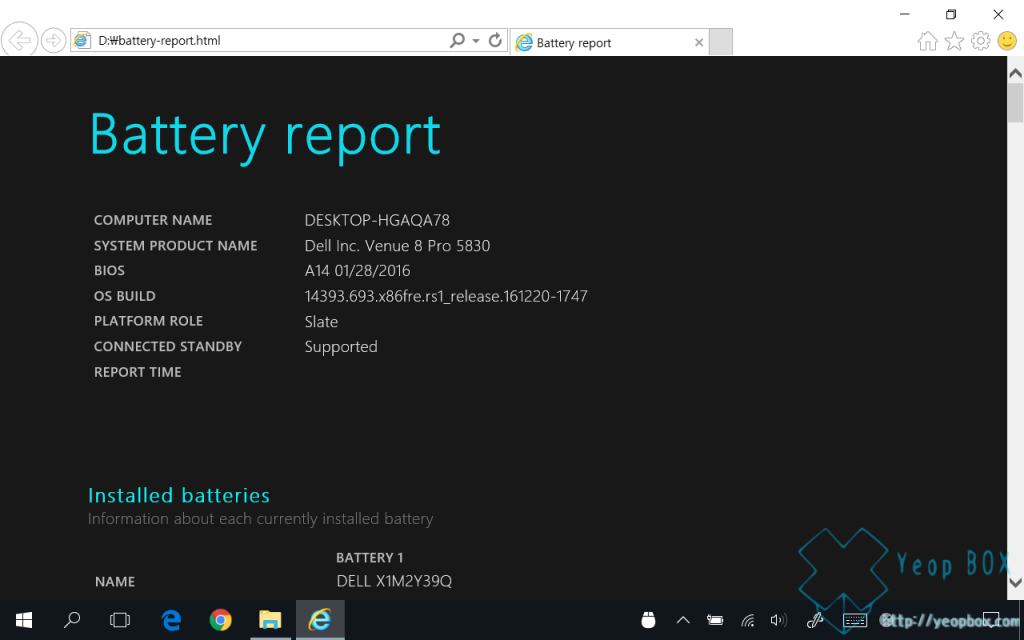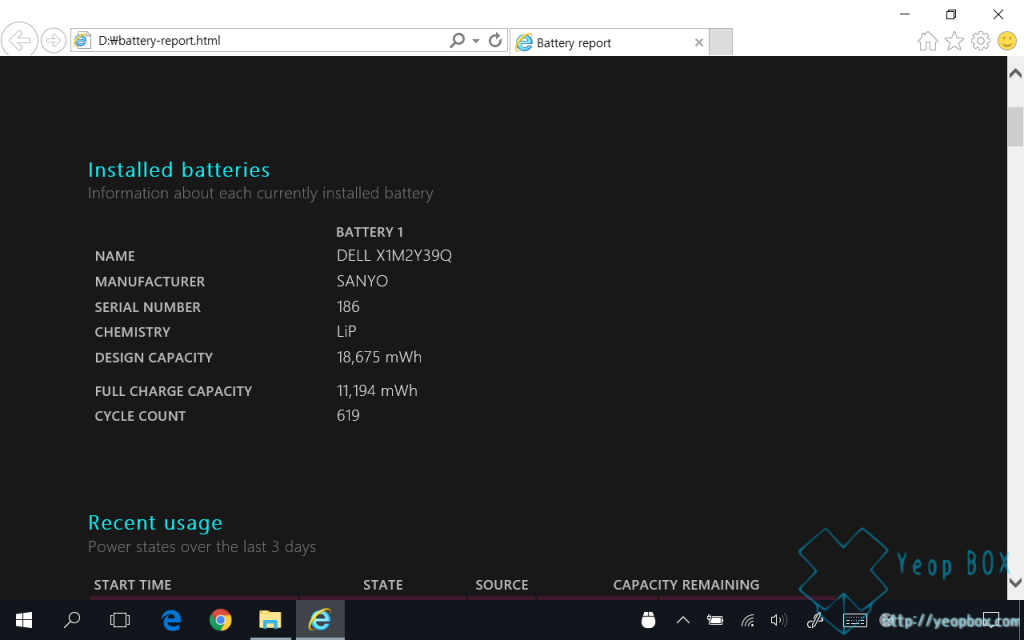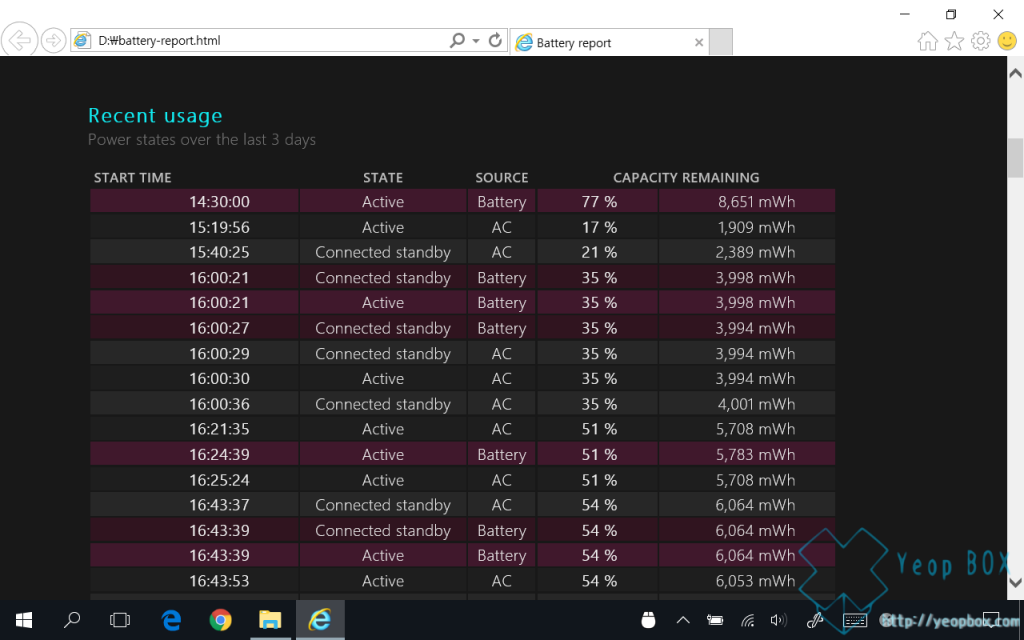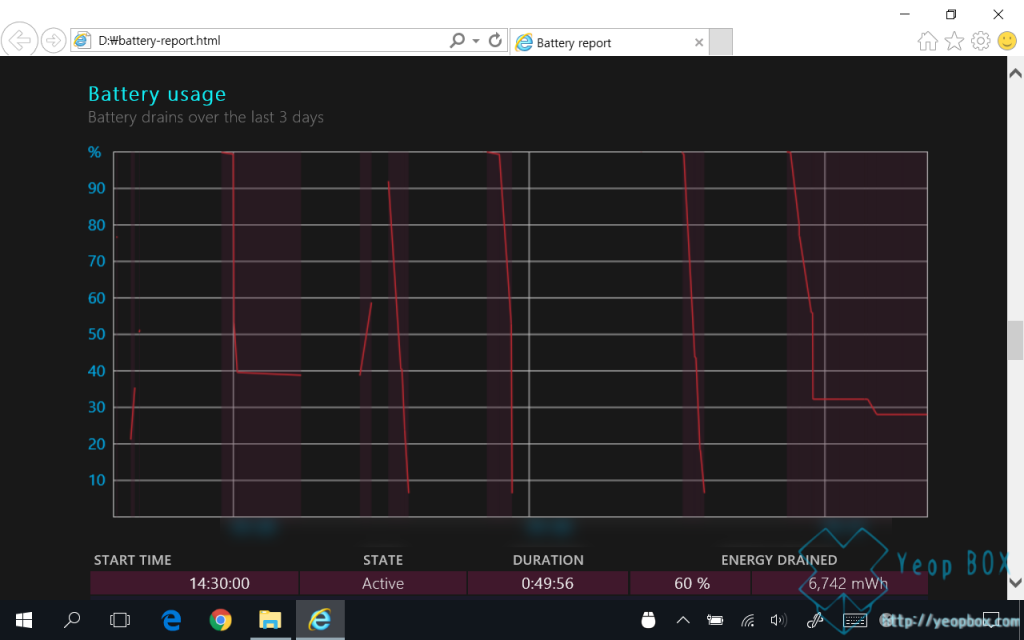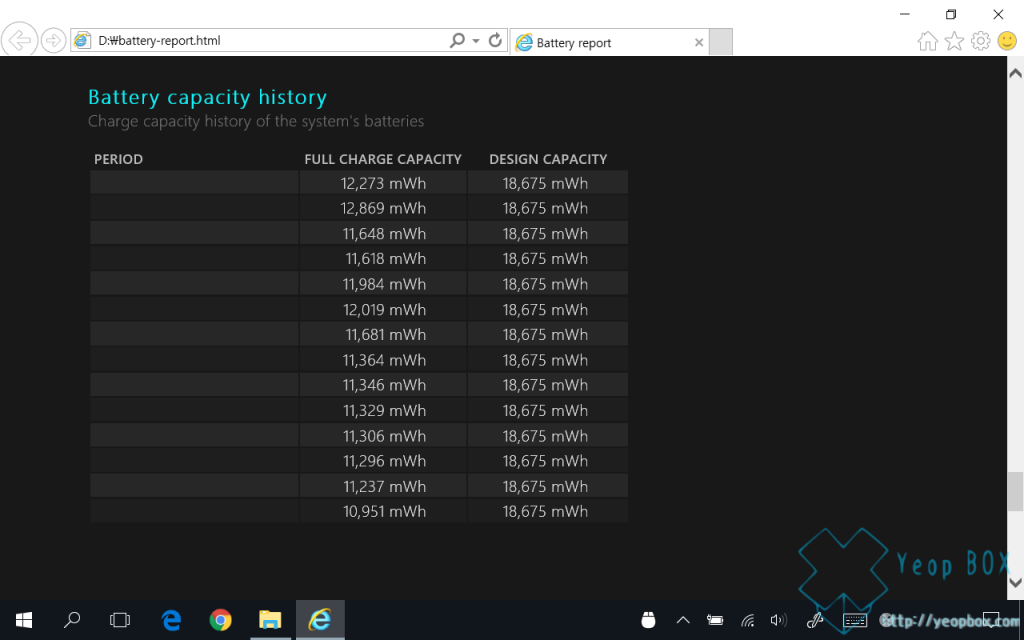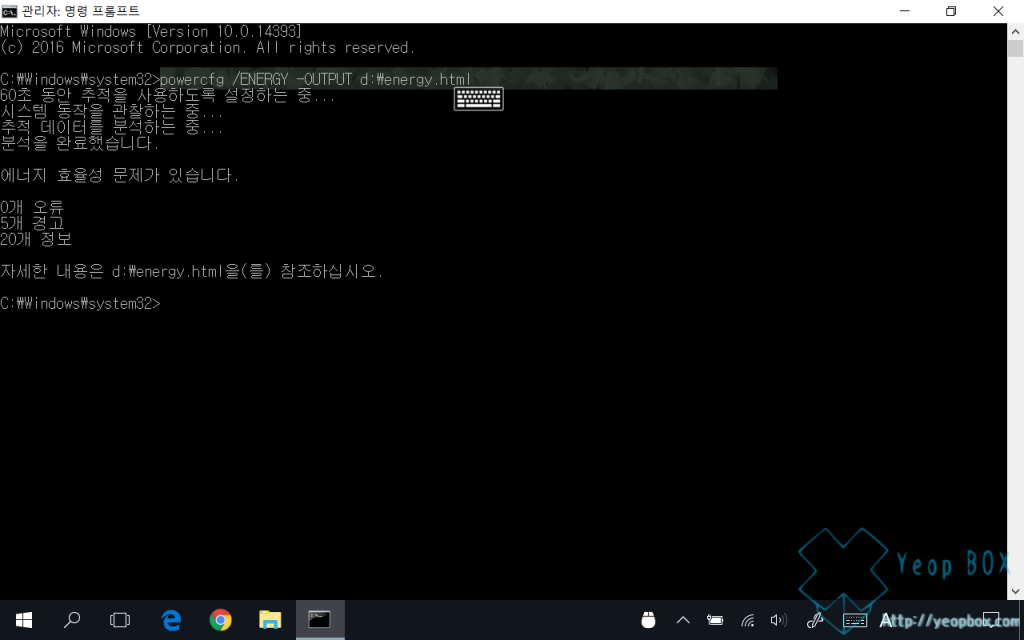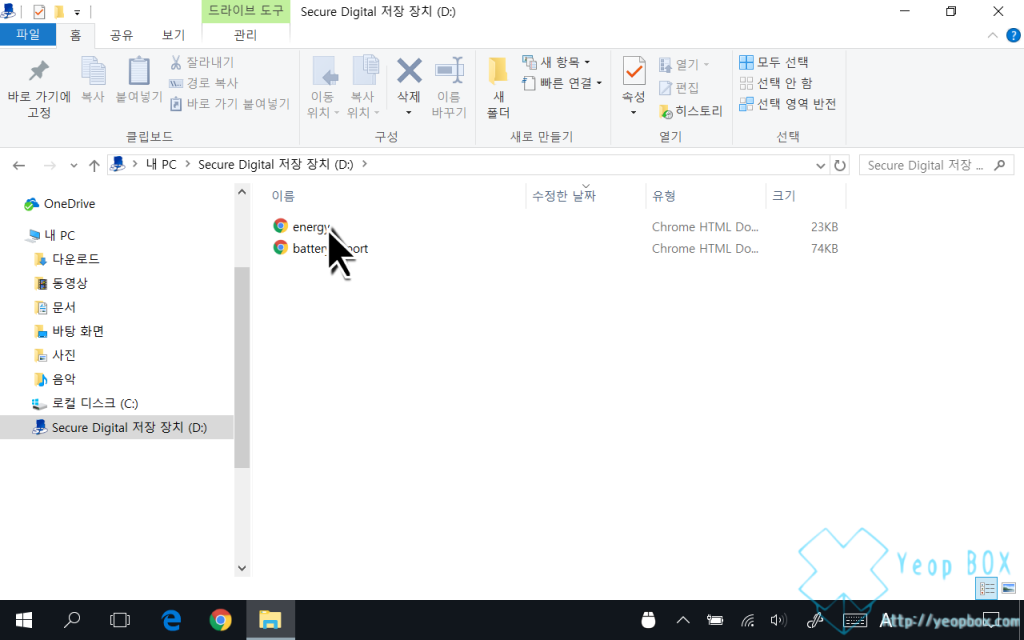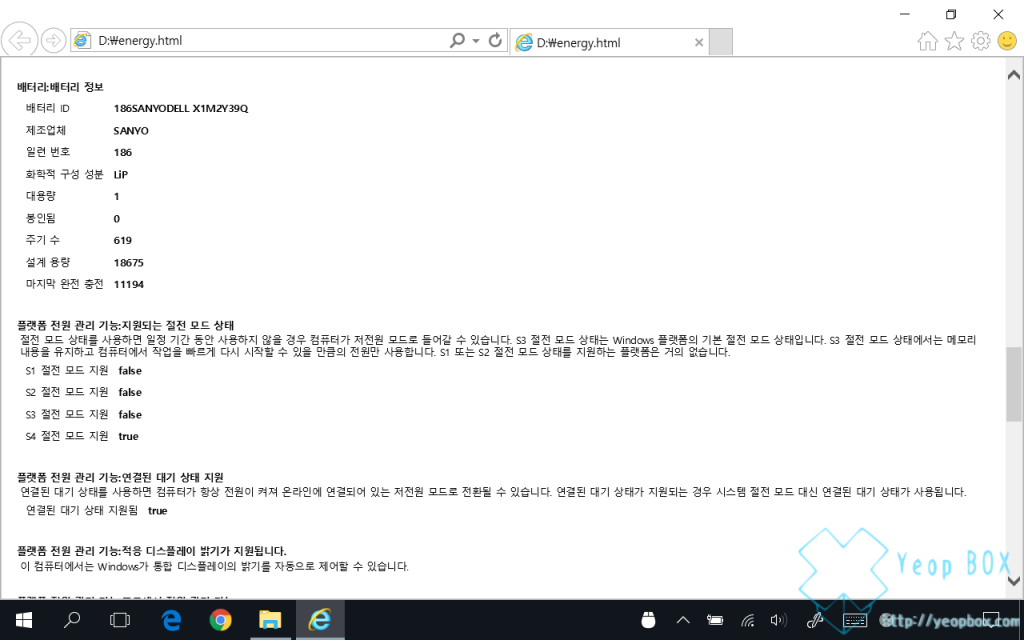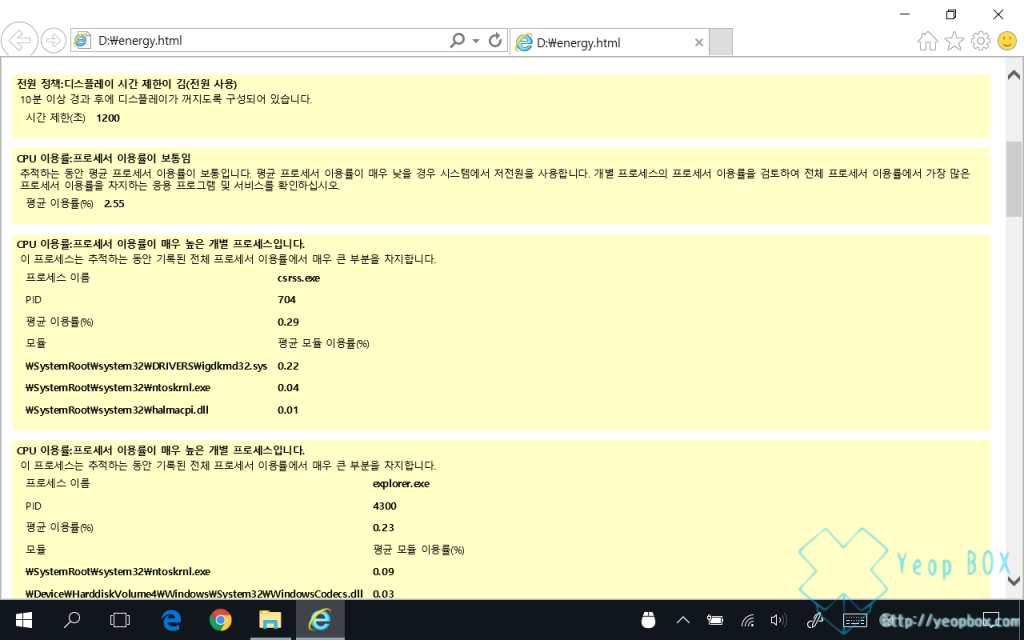윈도우 배터리 수명 확인하기 (노트북, 태블릿)
안녕하세요! 상큼한놈 입니다. 저의 경우 구매한 지 3년 차가 넘은 델 베뉴 8 프로 윈도우 태블릿이 있습니다. 3년이라는 세월이 지나서인지 배터리가 일찍 퇴근하여 배터리 수명을 확인하는 방법에 대해서 알아보았는데, 윈도우에서 안드로이드와 비슷한 배터리 사용 내역과 커패시티 그리고 사이클을 확인할 수 있는 방법이 존재하였습니다. 명령 프롬프트에 명령어를 입력하는 방법이지만 천천히 따라 해 주시면 어렵지 않게 확인할 수 있습니다. 본 게시글은 윈도우 10 레드스톤을 기준으로 작성되었습니다.
배터리 사용기록 리포트 확인하기
시작 버튼에서 마우스 오른쪽 클릭을 한 뒤 ‘명령 프롬프트(관리자)‘를 실행해 줍니다.
윈도우 10 크리에이트 업데이트 이후 명령 프롬프트가 Windows PowerShell로 변경되었습니다. 하지만 이번 방법은 PowerShell을 이용해도 똑같이 작동합니다. (2017.4 추가)
명령 프롬프트가 실행되면 위 화면과 같이 명령어를 입력해 준 뒤 엔터 키를 눌러줍니다.
powercfg /BATTERYREPORT -OUTPUT c:\battery-report.html
필자의 경우 파일 저장 디랙토리를 ‘d:\‘로 지정하였으나 ‘c:\‘나 원하는 위치로 변경해 주셔도 괜찮습니다. ‘-OUTPUT‘ 옵션은 자신이 저장하고자 하는 위치와 저장할 이름을 지정해 주는 설정이며, 생략 시 ‘c:\windows\system32’ 폴더에 저장됨을 알려드립니다. 단일 파티션을 구성하여 C드라이브만 존재하는 경우가 많다고 판단되어 위 명령어는 ‘c:\‘ 위치로 설명해 드렸습니다.
‘-OUTPUT’에서 지정한 디렉토리로 이동하면, 다음과 같이 HTML 웹 파일이 생성된 것을 확인할 수 있습니다. 더블클릭해서 실행해 줍니다.
다음과 같이 웹 브라우저로 ‘Battery Report’를 확인할 수 있습니다.
현재 자신의 배터리 캐패시티와 사이클 수를 확인할 수 있는데, 여기서 CYCLE과 CAPACITY를 확인해 주시면 됩니다.
필자의 경우 FULL CHARGE CAPACITY 값과 DESIGN CAPACITY 값을 나눠서 계산해 본 결과 현재 완충 시 출고 상태의 ‘59.94%’임을 확인할 수 있습니다. 배터리를 교체해야 하는 수준이군요.
CYCLE COUNT는 배터리를 100% 모두 이용했을 때 1씩 증가하는 수치인데 저의 경우 619번으로 꽤 많이 사용함을 확인할 수 있습니다. 보통 500~600번 정도를 사용하면 배터리 교체 주기가 됩니다. (배터리 사용 환경에 따라서 다르지만)
최근 3일 동안 사용된 배터리 기록이 표로 정리되어 있습니다.
위의 표를 이용하여 간단하게 그래프로도 정리해 줍니다.
다음은 각 기간마다 FULL CHARGE CAPACITY가 어떻게 변화했는지 보여줍니다.
에너지 사용 기록 리포트 확인하기
명령 프롬프트를 다시 한번 실행해 준 뒤, 명령어를 입력 엔터키를 누릅니다.
powercfg /ENERGY -OUTPUT c:\energy.html
위와 동일하게 ‘c:\‘를 저장을 원하는 디렉토리로 변경해 주시면 됩니다.
엔터키를 누르면 60초 동안 시스템 동작을 추적합니다. 분석이 완료될 때까지 기다려 줍니다.
분석이 완료되면 ‘-OUTPUT’에서 지정한 디렉토리로 다시 한번 이동해 주시면 energy.html이 파일이 생성된 것을 확인할 수 있습니다. 더블클릭해서 실행해 줍니다.
위와 같이 간편하게 배터리 정보에 대해서 확인할 수 있습니다.
또한, 현재 어느 프로그램에서 얼마나 프로세서를 이용하는지 현재 절전에 방해되는 설정은 무엇이 있는지 리포트로 확인할 수 있습니다.
마치며…
지금까지 윈도우에서 배터리와 에너지 리포트를 확인해 보는 방법에 대해서 살펴보았습니다. 현재 사용하고 있는 배터리의 수명이 어떻게 되었는가, 절전에 방해되는 프로그램이 있는가 확인해 보신 뒤 꼭 후속 조치를 하는 것을 추천해 드립니다. 필자의 경우 출고의 ‘59%’ 밖에 배터리를 사용하지 못하지만, 교체 비용이 새 제품 구매비용이랑 맞먹는 것 같아 계속 사용할 예정입니다.
수고하셨습니다.