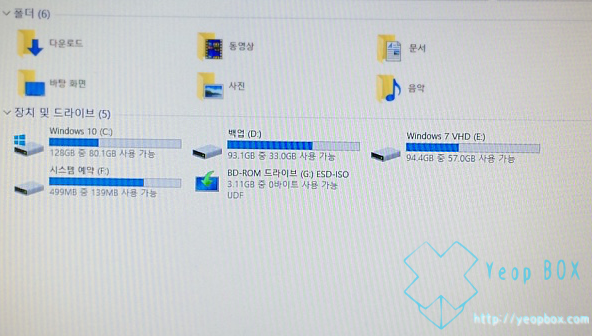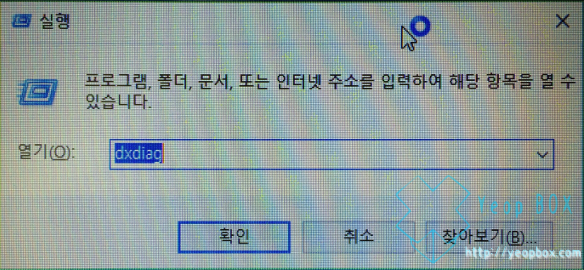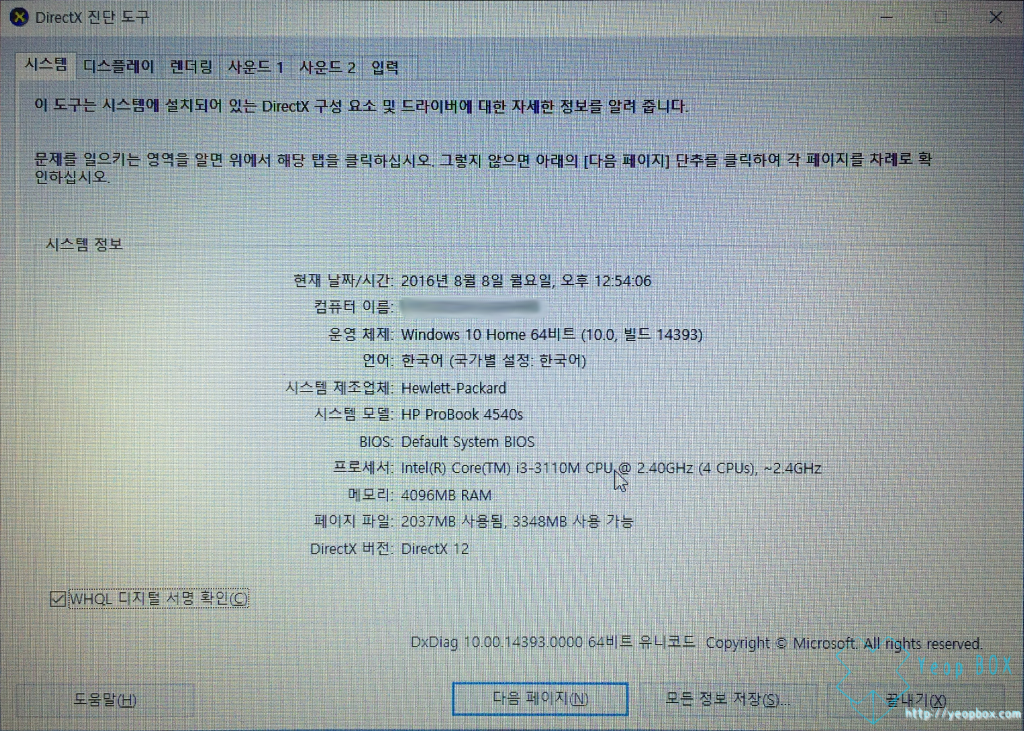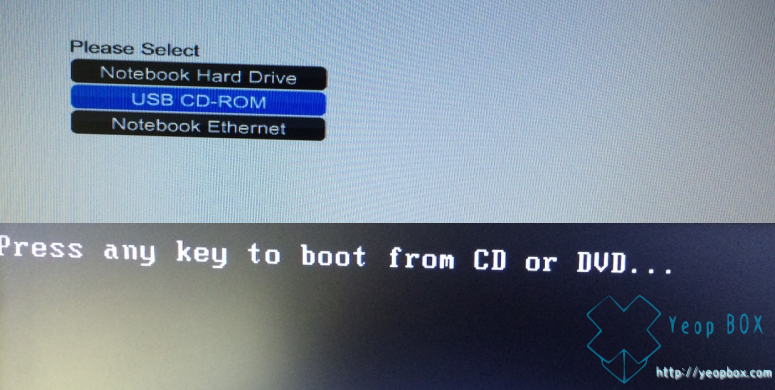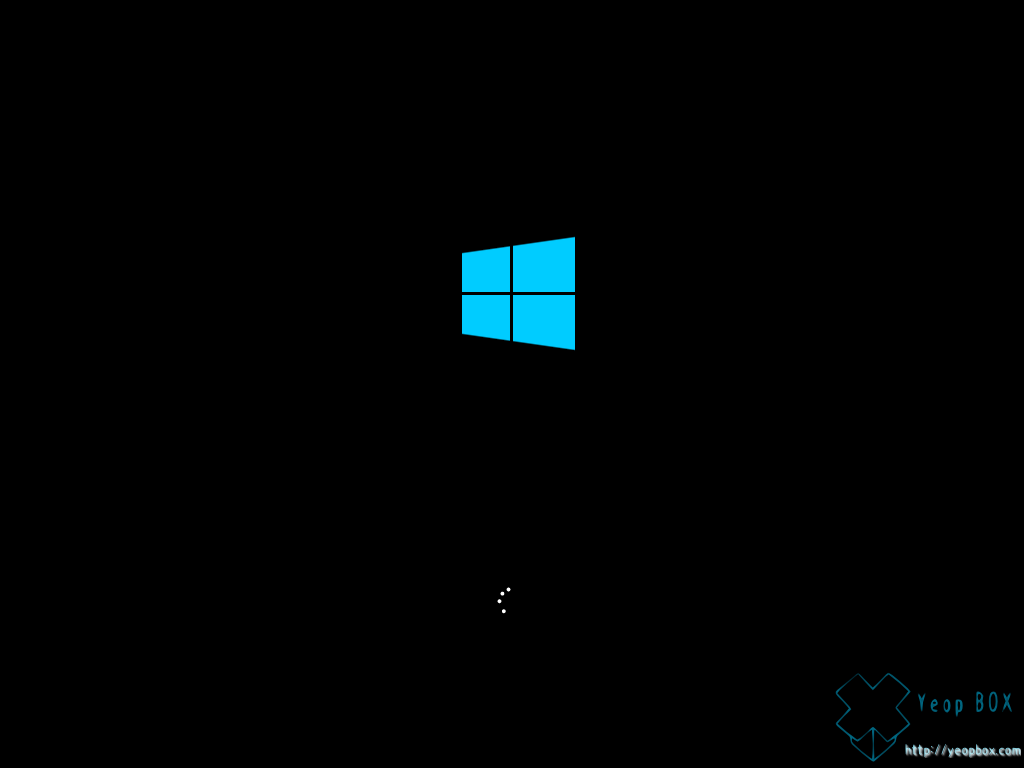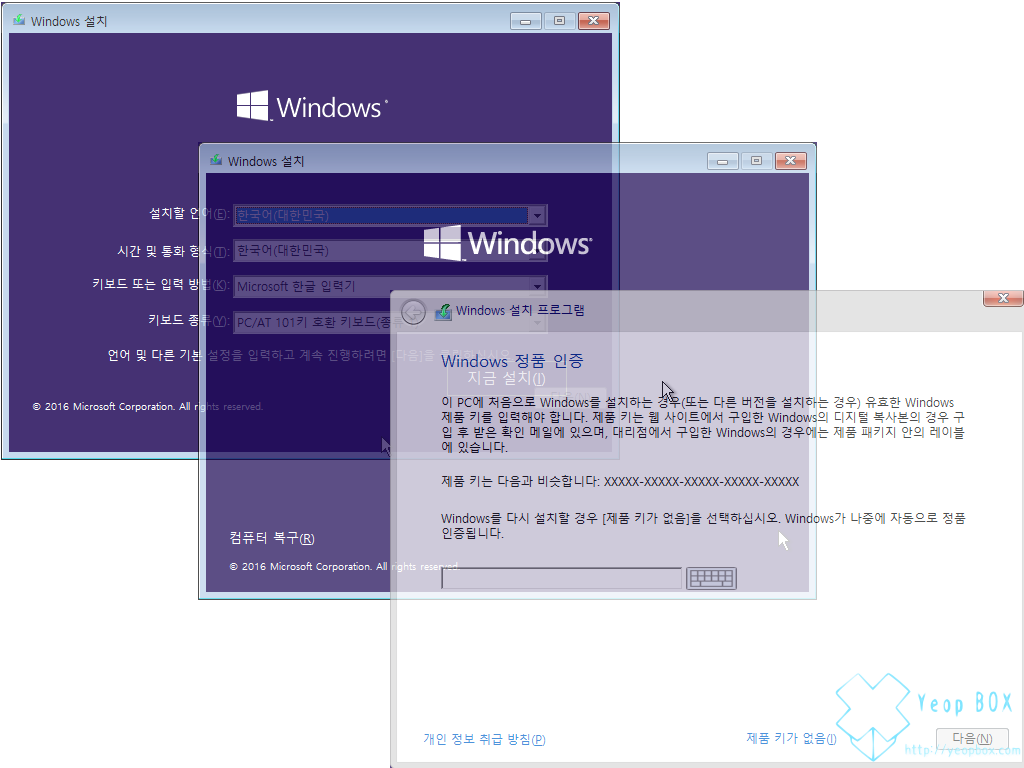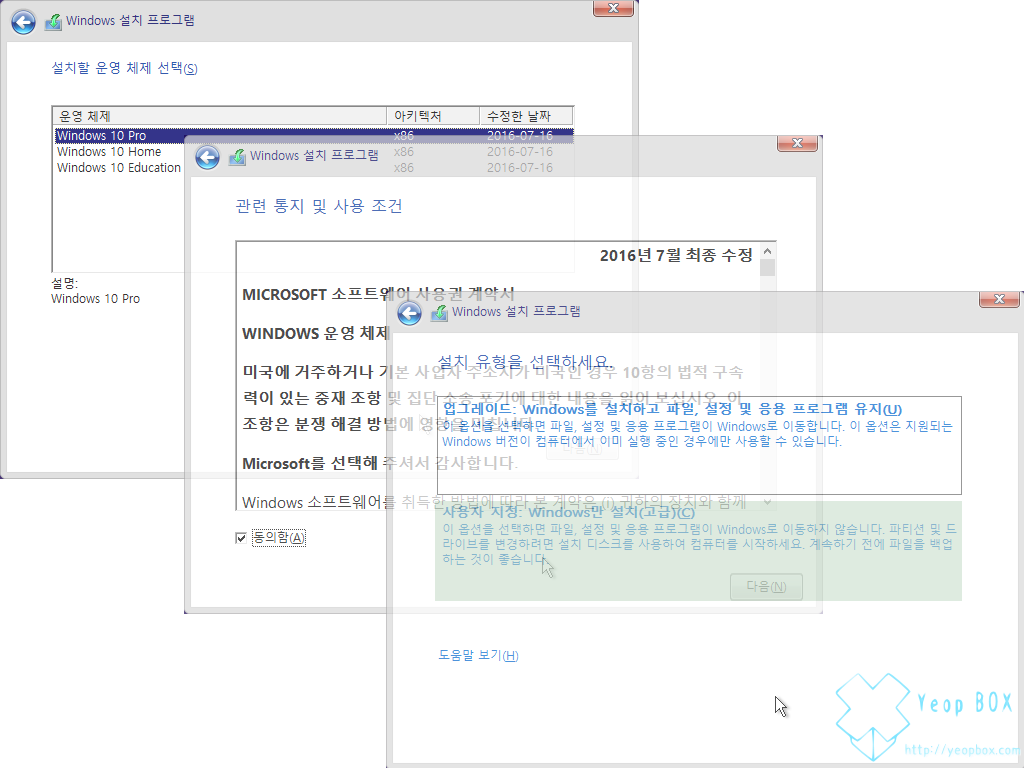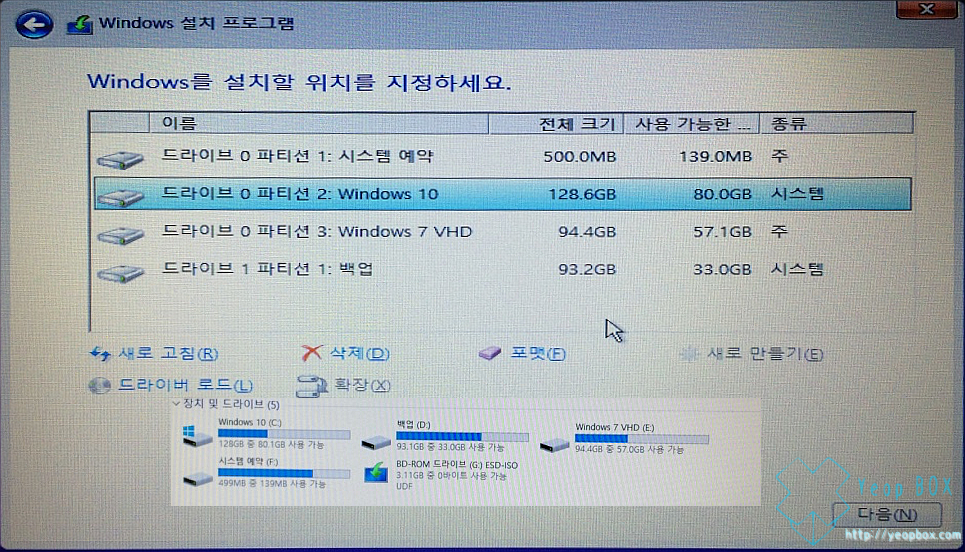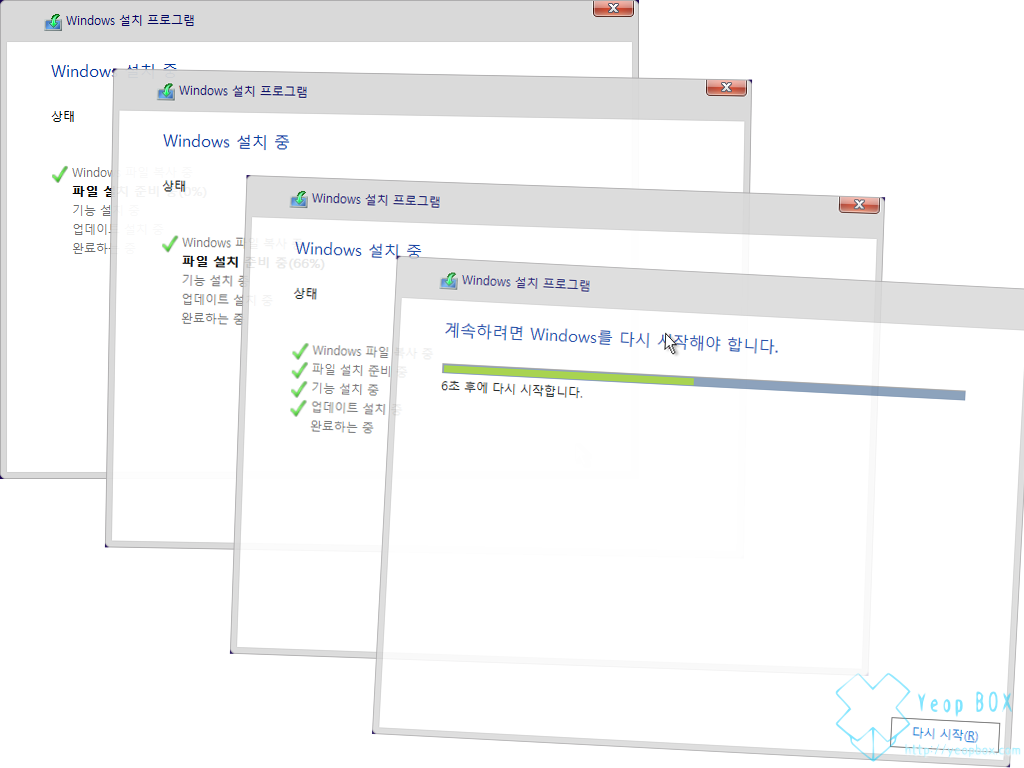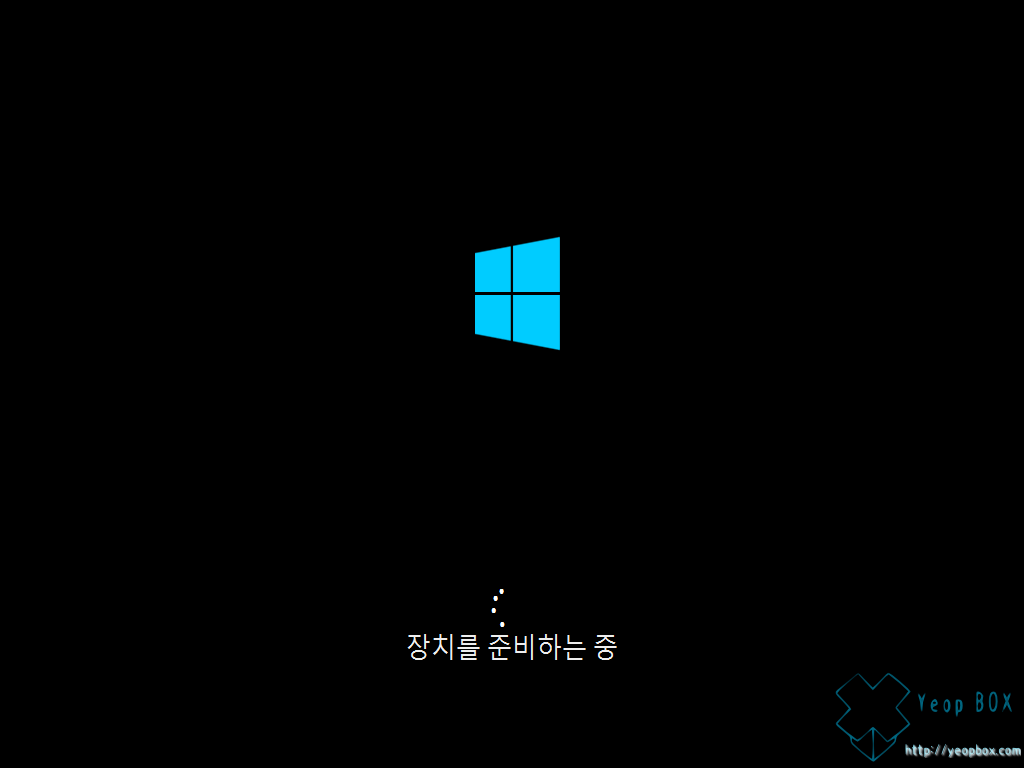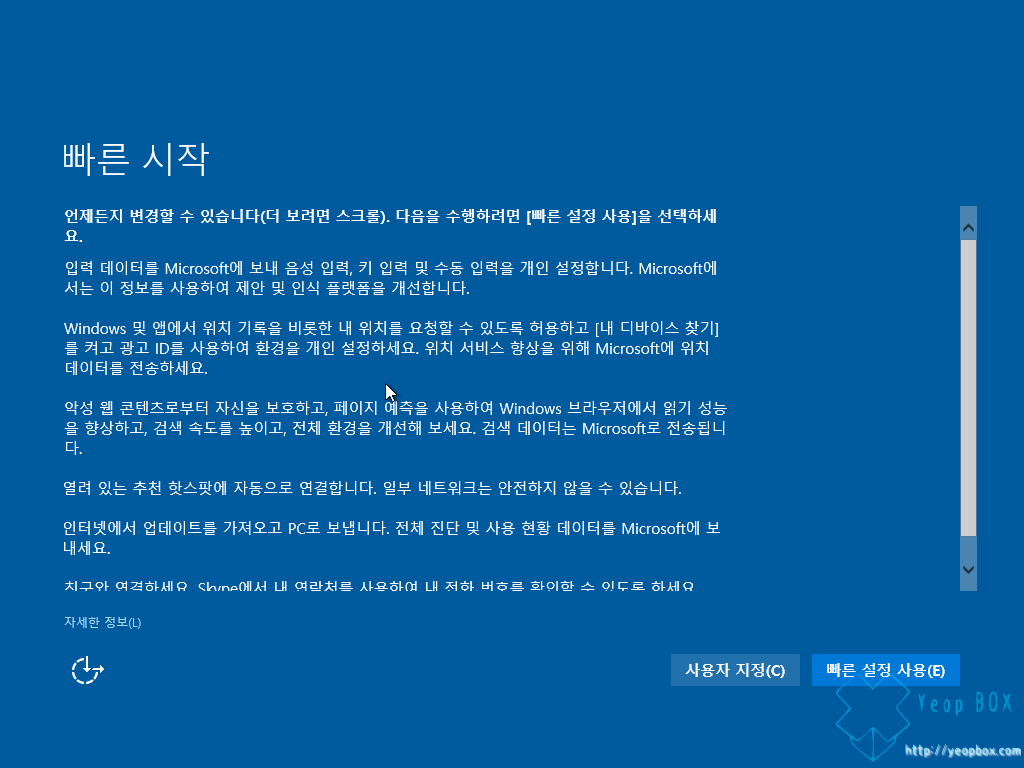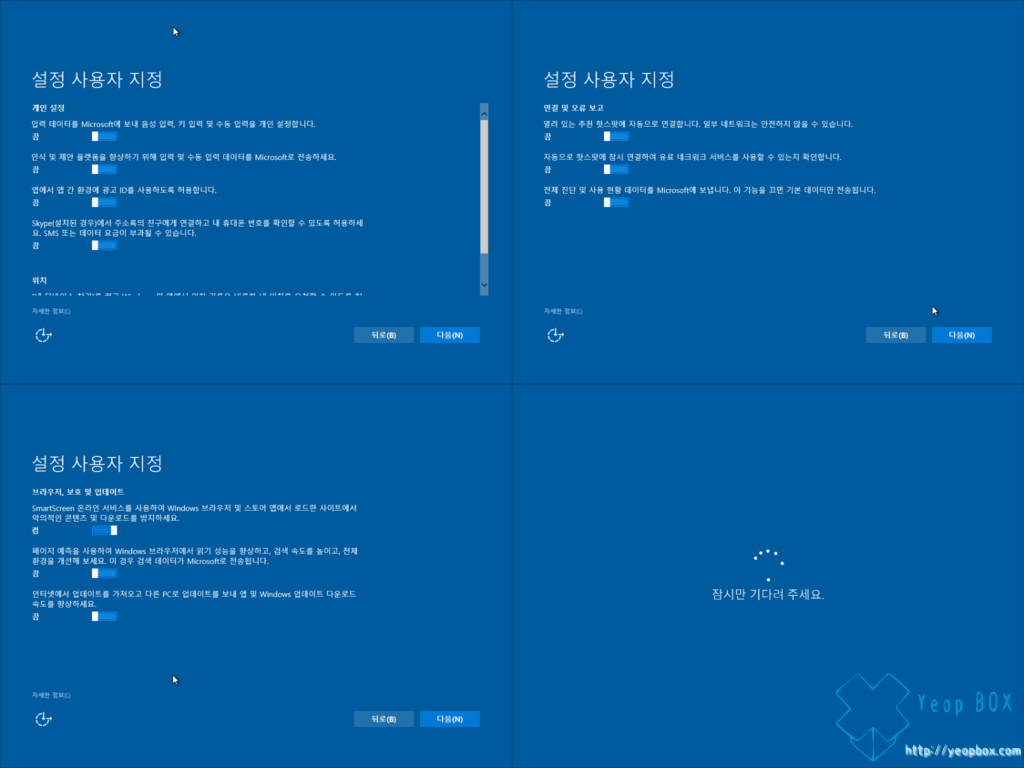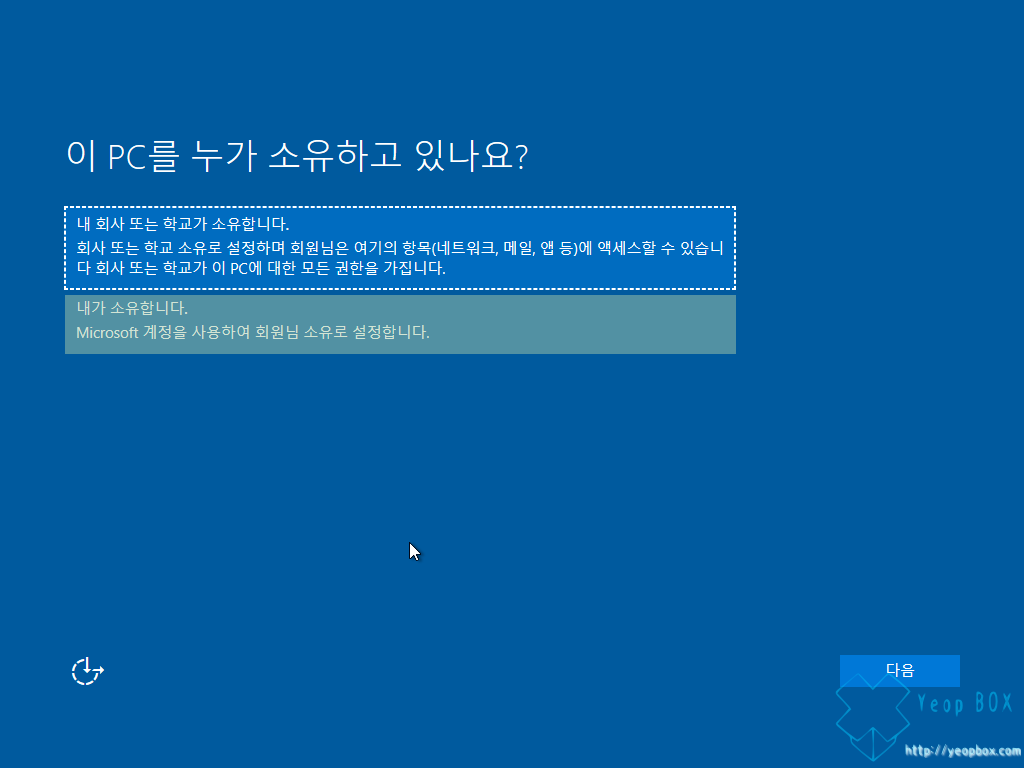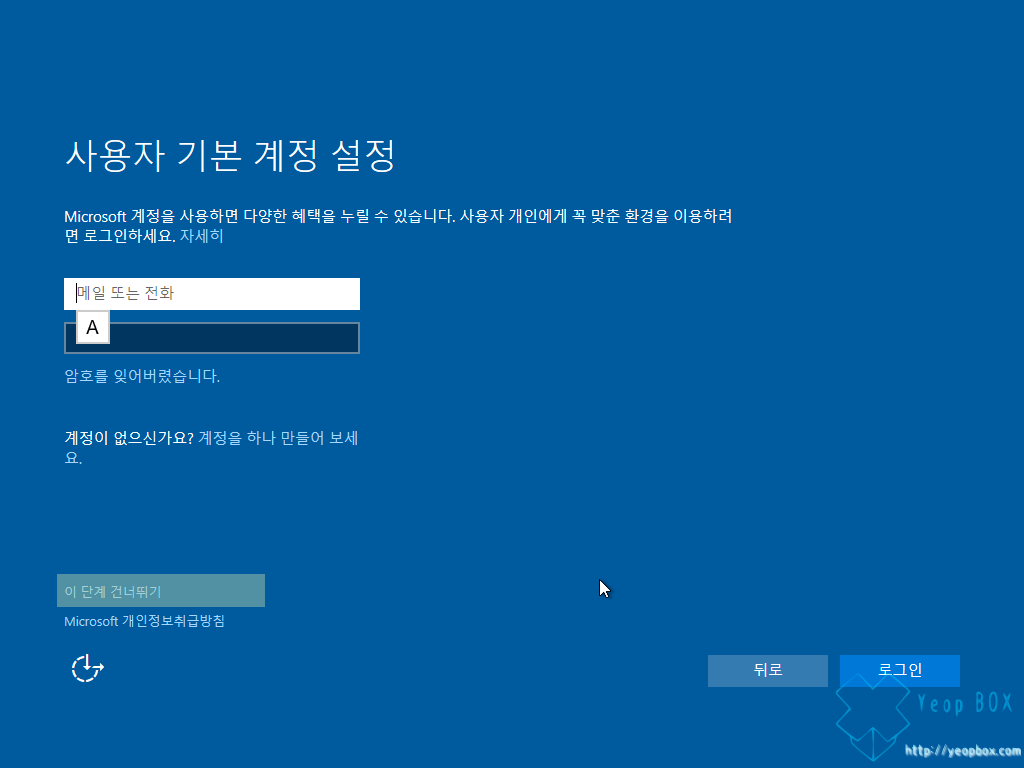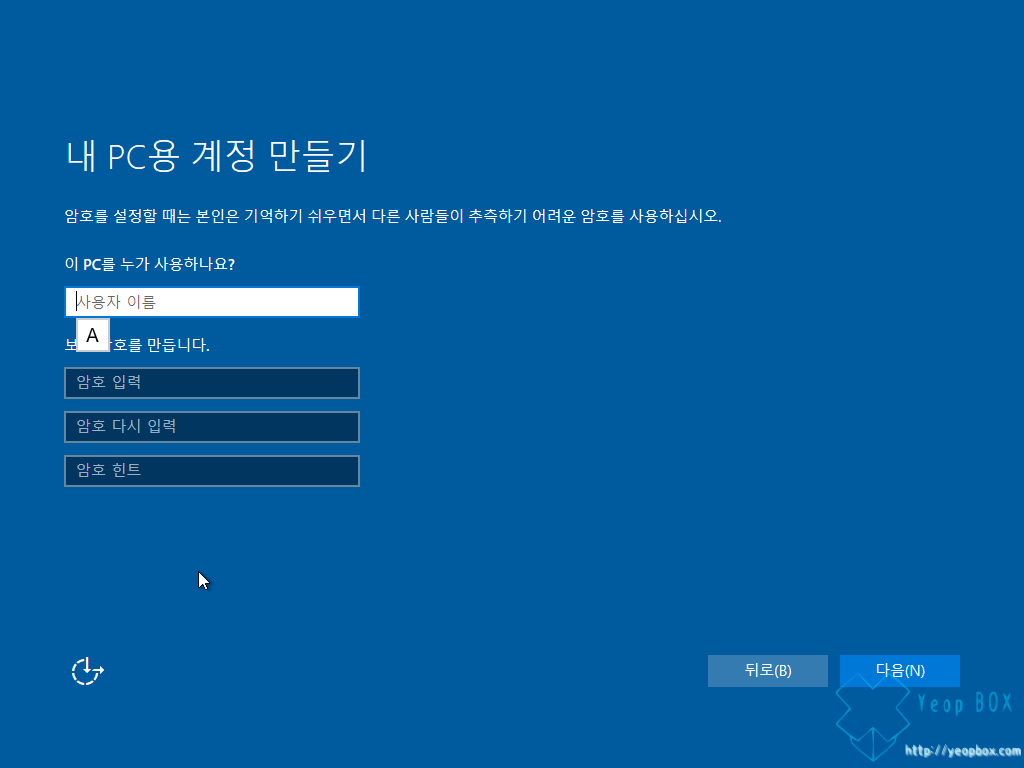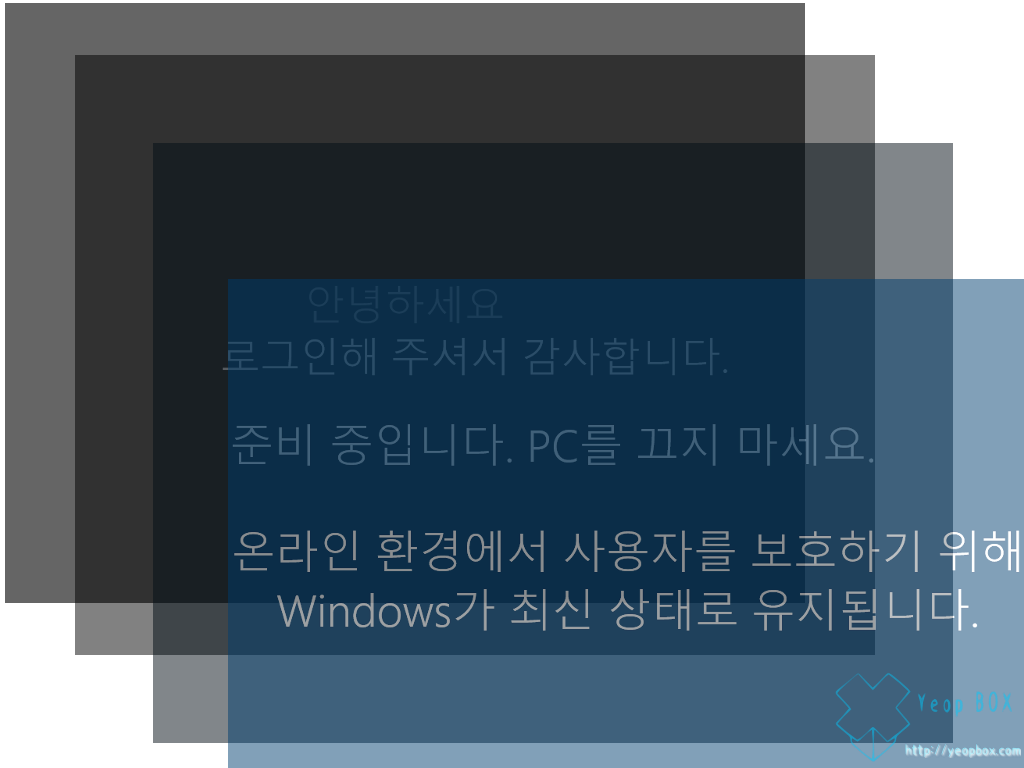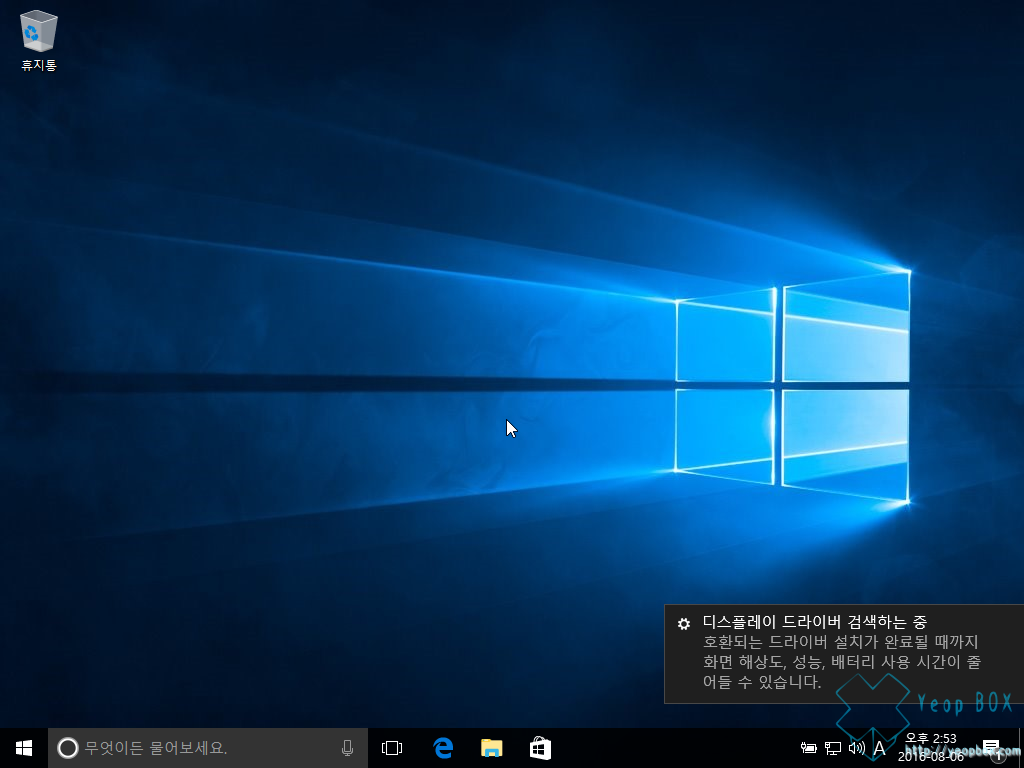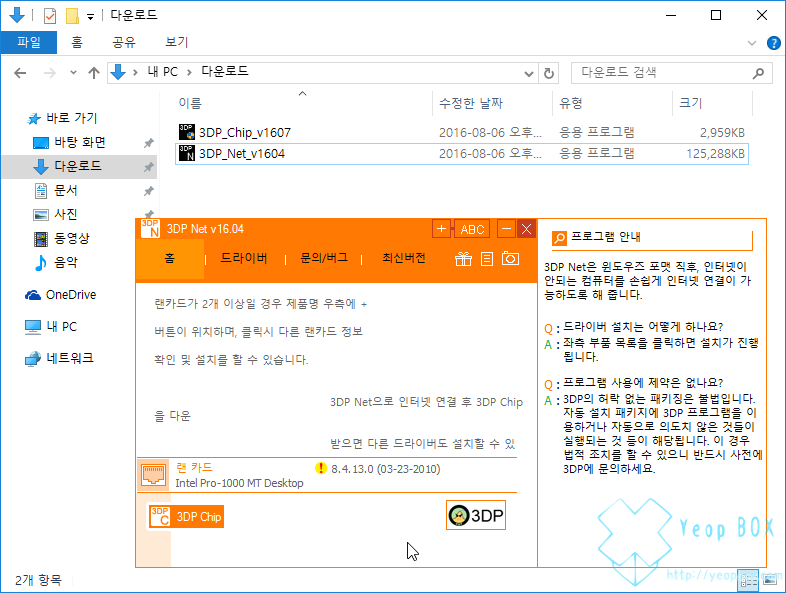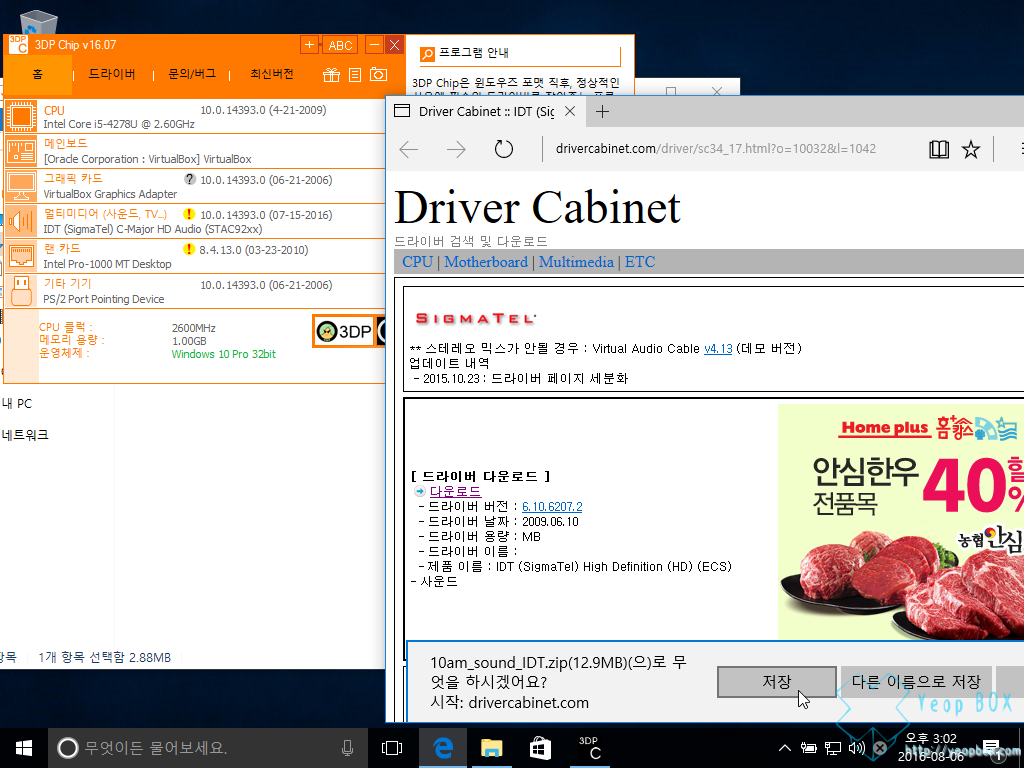윈도우 컴퓨터 포맷하는 방법
안녕하세요. 상큼한놈 입니다. 이번에는 일반 컴퓨터, 노트북을 포맷(format)하는 방법에 대해서 알아보려고 합니다. 포맷 과정은 한번이라도 해본 사람에게는 쉽게 느껴집니다만 포맷(format)을 처음 시도하는 분은 어떻게 해야할지 난해합니다. 지금부터 포맷하기 전 확인해야할 상황과 포맷 과정에 대해서 알아봅시다.
이 글은 윈도우10 (레드스톤)을 기준으로 합니다.
포맷을 위해 필요한 부팅 가능한 USB 만들기
포맷을 하려면 CD/DVD와 같이 윈도우 셋업 파일이 들어간 부팅 가능한 장치가 필요합니다. 최근에는 CD/DVD보다는 자신의 USB를 이용한 방법들이 간편하게 지원됩니다.
포맷 전 알아둬야 할 사항들
‘내 PC(내컴퓨터)’로 들어오시면 다음과 같이 파티션 용량과 이름을 확인 할 수 있습니다. 저와 같이 파티션 이름(‘windows 10’, ‘백업’ )과 같이 이름을 지정해 주지 않으셨다면 추후 포맷 ‘파티션 설치 위치’ 선정시 햇갈릴 수 있습니다. 자신의 운영체제가 설치된 드라이브(C:\)의 용량을 메모해 둡시다.
‘윈도우+R’ 키를 누르면 위와 같이 실행 창이 뜹니다. 실행 창에서 ‘dxdiag’를 입력 후 확인 버튼을 클릭합니다.
그러면 위와 같이 자신의 컴퓨터 제조업체와 시스템 모델을 확인 할 수 있습니다. 저와 같은 경우에는 ‘HP ProBook 4540S’ 입니다. ‘HP(자신의 제조업체) 바이오스 설정’또는 ‘HP(자신의 제조업체) 바이오스 부팅 순서’라고 구글에 검색합니다. 그 후 팁을 확인하여 자신의 컴퓨터의 부팅 순서를 USB-HDD와 USB-ODD를 1,2번째로 설정합니다. 이 부분은 컴퓨터 제조업자마다 방법이 상이합니다.
또한 현재 운영체제가 Pro 버전인지 Home 버전인지 확인해 주세요.
그리고 추후 드라이버 설치 과정을 간단하게 하기 위해서 3DP Chip(클릭) 과 3DP Net(클릭)을 다운로드 받습니다. 그 후 자신의 USB 안에 꼭 넣어서 포맷 뒤 사용할 수 있게 해줍니다.
윈도우 설치하기
HP 노트북의 경우에는 ‘F12’키를 눌러주면 다음과 같이 부팅 기기를 선택 할 수 있습니다. 선택 후 ‘Press any key to boot from CD or DVD…’가 뜨면 ‘Enter’키를 눌러줍니다.
잠시 로딩의 시간을 갖습니다.
언어 시간 설정 창이 뜨는데요 변경없이 ‘다음’ 버튼을 클릭한 뒤 ‘지금 설치’ 버튼을 클릭합니다. 그 뒤 정품 인증 창이 뜨는데 이전에 윈도우 10을 설치한 적이 있다면 중간 하단의 ‘제품 키가 없음’을 클릭합니다.
‘제품 키가 없음’을 클릭하면 설치할 운영 체제 선택 창이 뜨는데, 자신이 지닌 버전을 클릭(틀리면 정품인증 안됩니다.)한 뒤 ‘다음’ 버튼을 클릭합니다. 이후 사용 조건 창이 뜨는데 ‘동의함’을 체크하고 ‘다음’ 버튼을 클릭해 줍니다. 설정 유형은 ‘사용자 지정’을 클릭해 주세요.
윈도우 파티션 선택 창이 떴습니다. 전에 메모(기억)해 두었던 파티션 크기를 비교하여 자신의 파티션을 ‘포맷’한 뒤 ‘다음’ 버튼을 클릭합니다.
5~10분동안 윈도우 설치 과정이 진행됩니다.
2~3번 재부팅 완료하였습니다.
이제 ‘사용자 지정’설정 창이 떴습니다. ‘빠른 설정 사용’을 하여도 좋으나, 개인 정보 유출을 염려하는 분들은 ‘사용자 지정’ 버튼을 클릭해 줍니다.
다음과 같이 대부분의 옵션을 모두 ‘끔’으로 바꿔줍니다. 우리의 개인정보는 소중하니까요.
이 글을 읽는 대부분의 사람은 개인 소유일 거라 믿습니다. ‘내가 소유합니다’를 클릭한 뒤 ‘다음’ 버튼을 클릭해 주세요.
마이크로소프트 계정이 있다면, 그 계정의 아이디와 비밀번호를 입력합니다. 하지만 개인정보에 민감한 분들이면 ‘이 단계 건너뛰기’를 클릭해 줍니다.
로컬 PC 이름과 비밀번호를 설정해 줍니다. 사용자 이름은 될 수 있으면 영문으로 작성해 주세요.
다음과 같이 화면이 뜹니다. 1~2분 정도 기다립니다.
다음과 같이 윈도우 창이 떴습니다. 하지만 아직 포맷이 완료된것은 아닙니다.
3DP 프로그램을 사용하여 드라이버 잡기
전에 다운로드 받아 USB안에 저장해 두었던 ‘3DP Net’과 ‘3DP Chip’을 설치해 줍니다. 인터넷이 작동하지 않을 시 ‘3DP Net’을 이용하여 랜 카드를 잡아 줍니다.
이후 ‘3DP Chip’을 이용하여 모든 드라이버를 다운받은 후 설치합니다. (목록을 누르면 웹 사이트로 넘어갑니다. 목록 우측에 +가 있으면 다른 장치도 있음으로 그 장치까지 모두 설치해 주어야 합니다.)
지금까지 윈도우 포맷하는 과정에 대해서 간단하게 알아보았습니다. 수고하셨습니다.