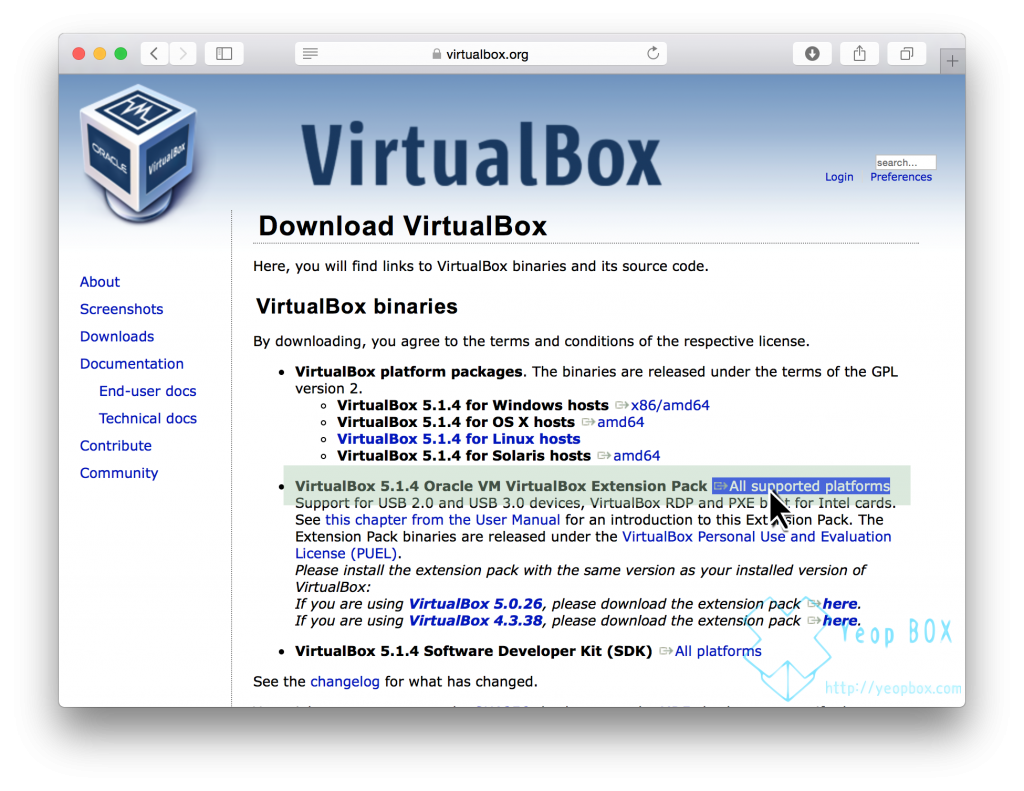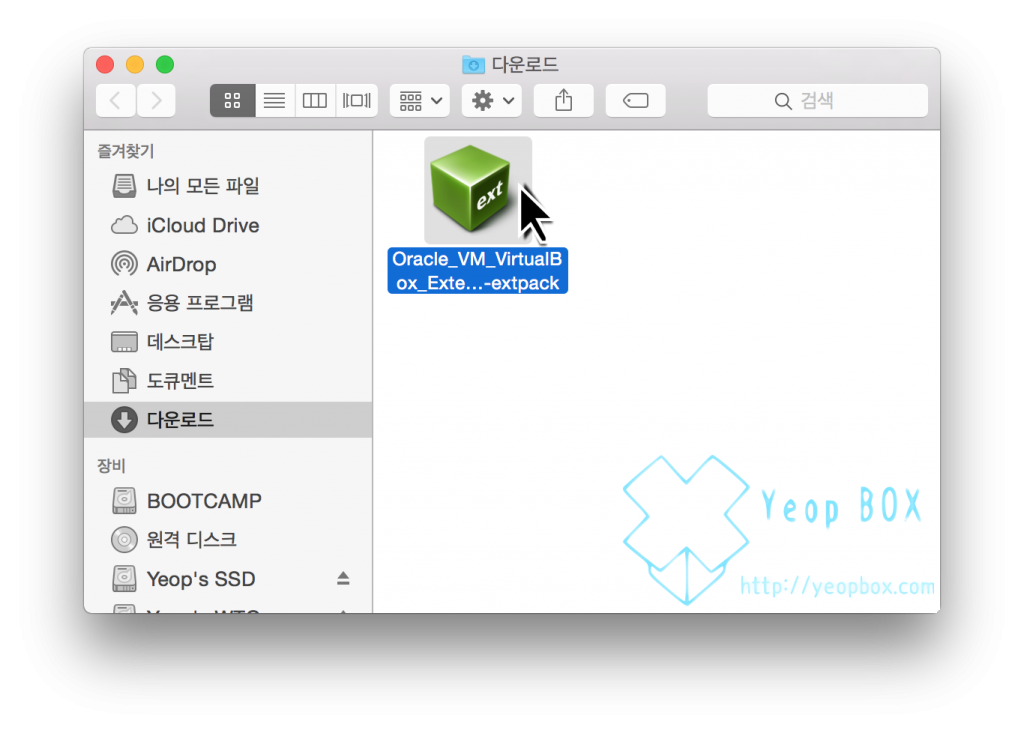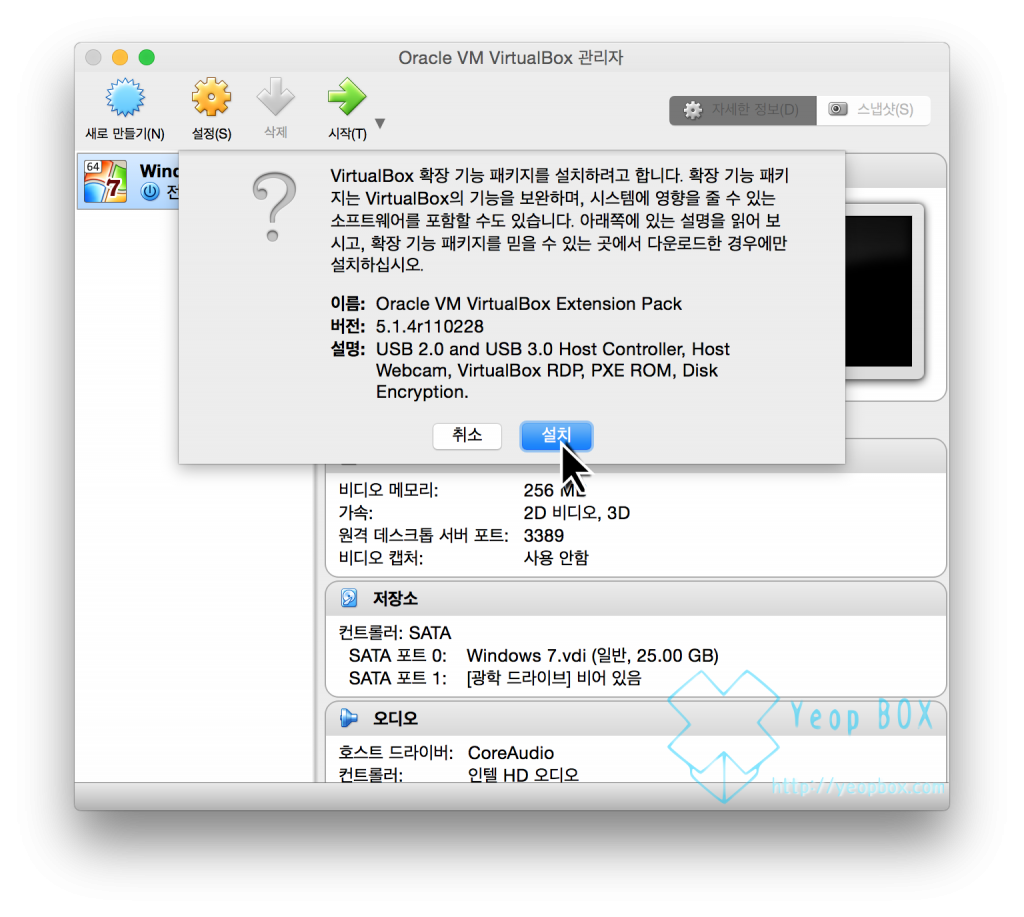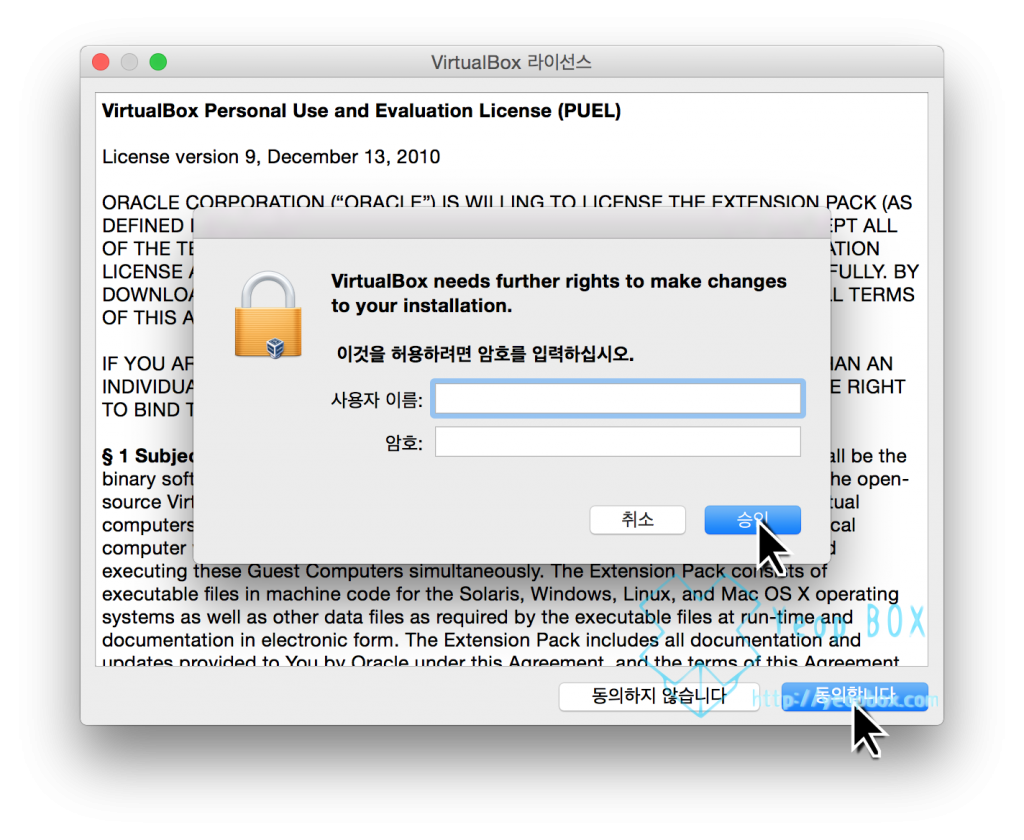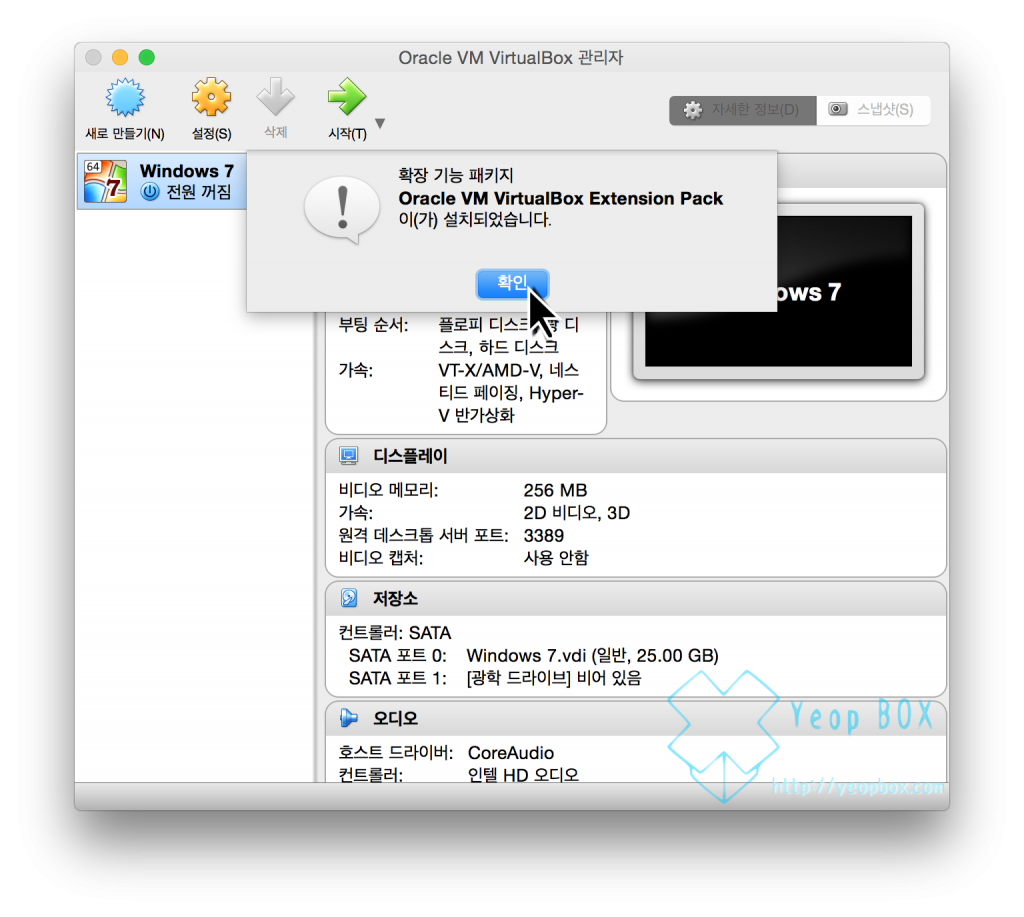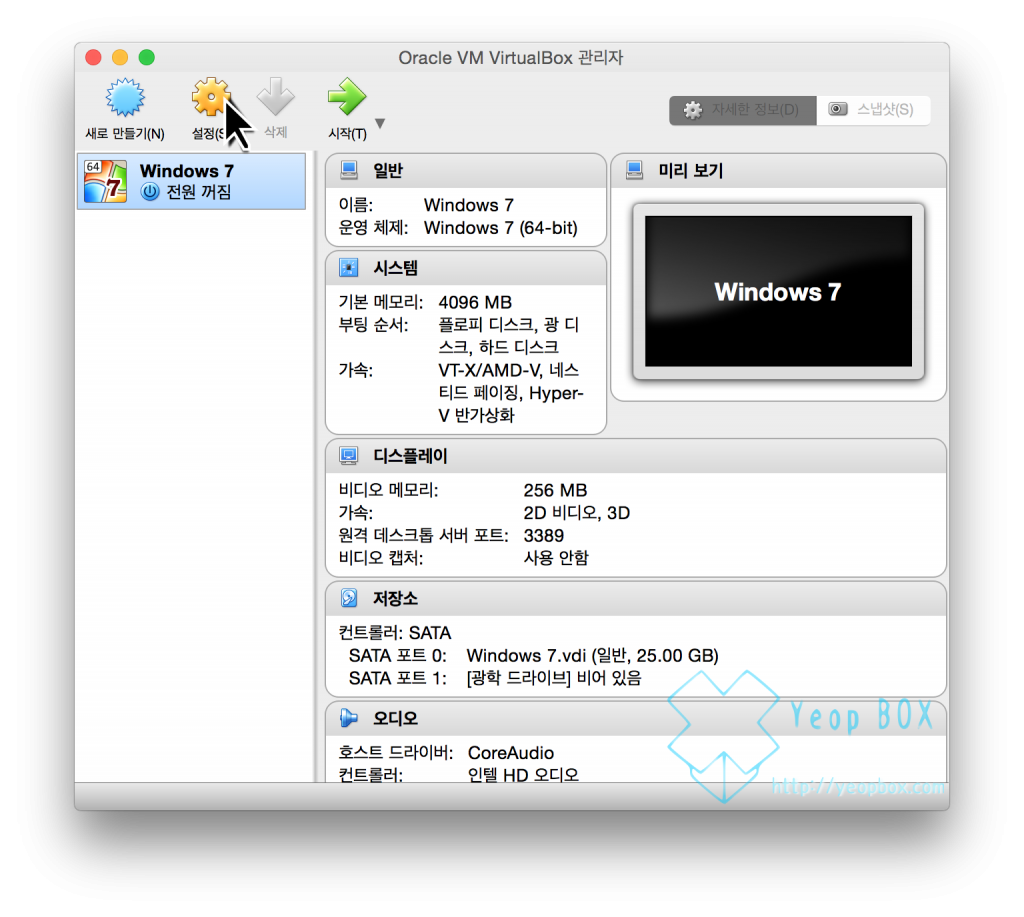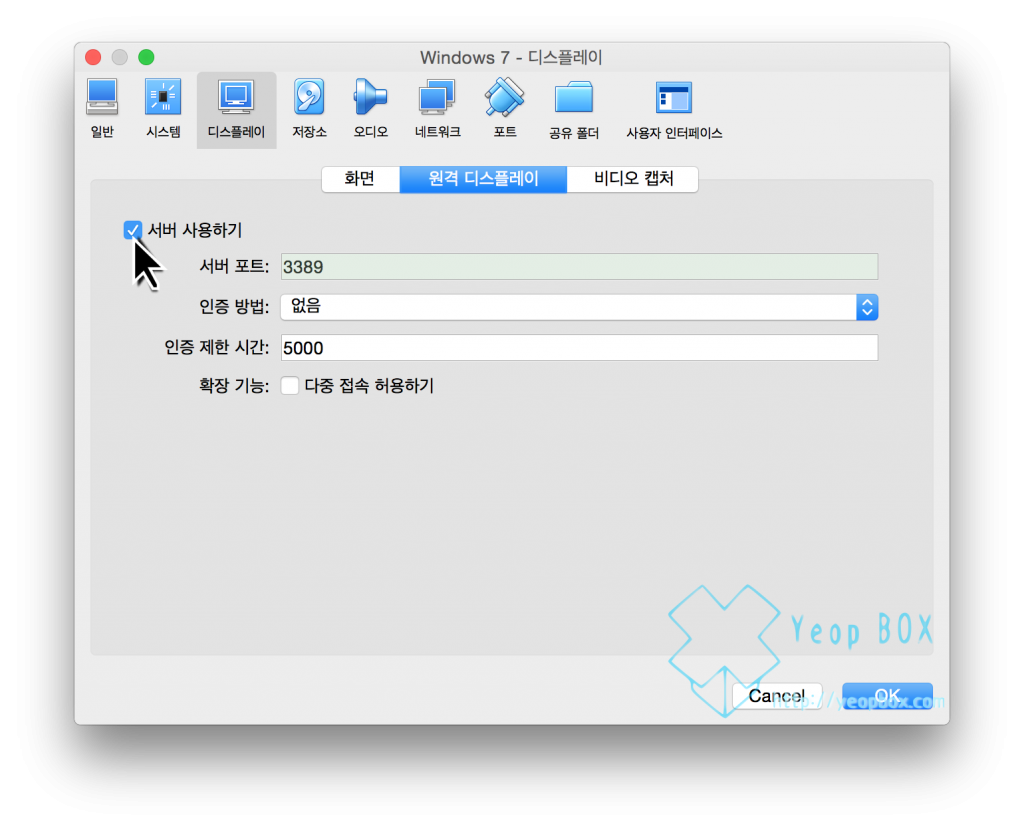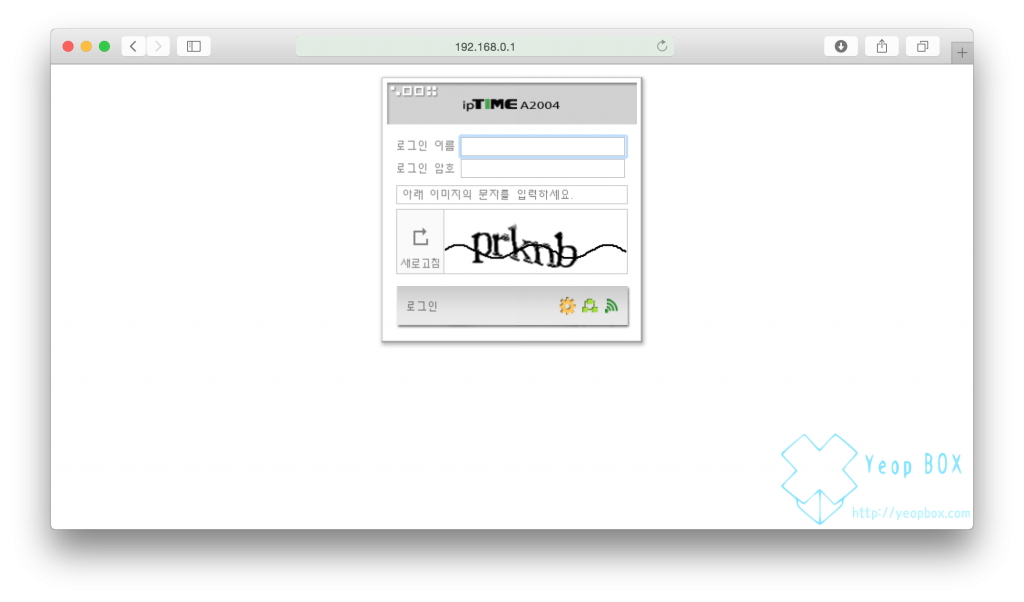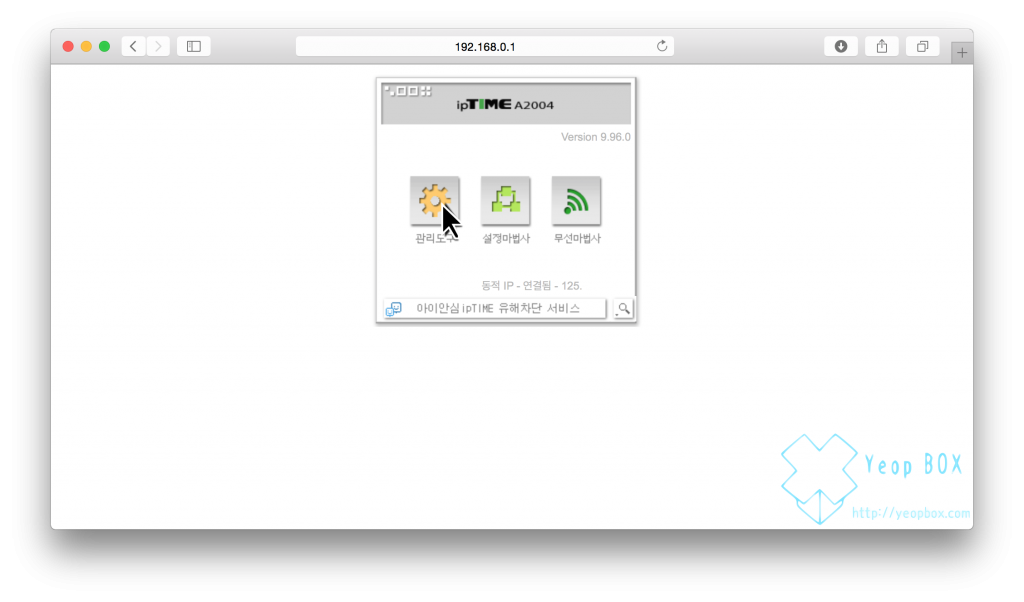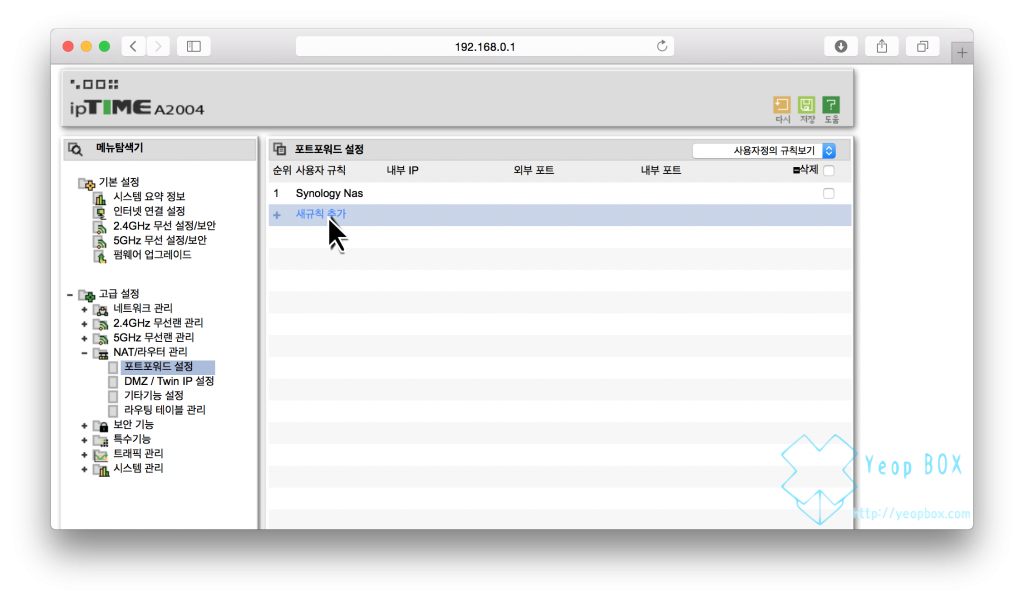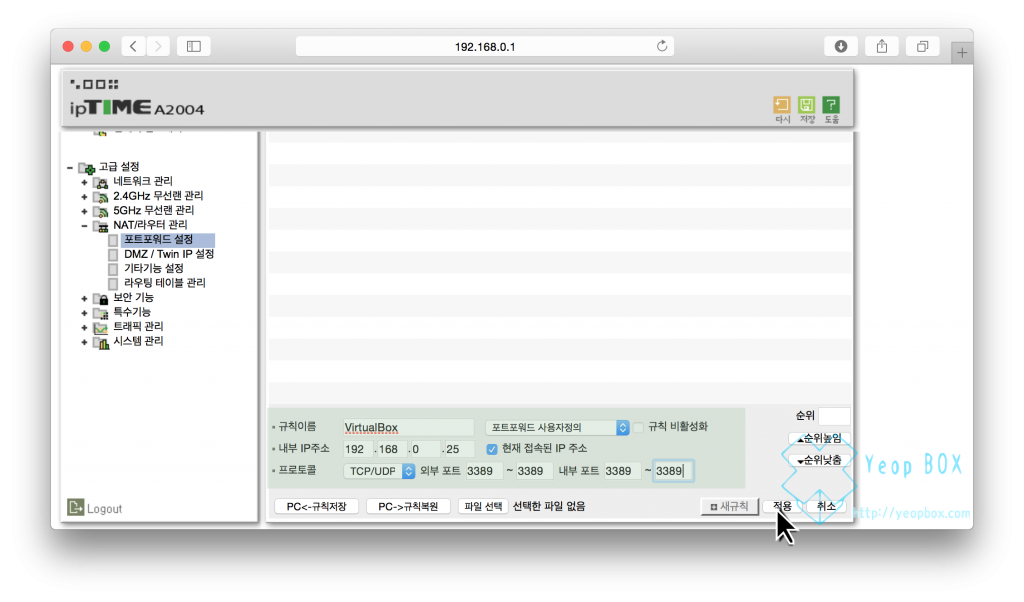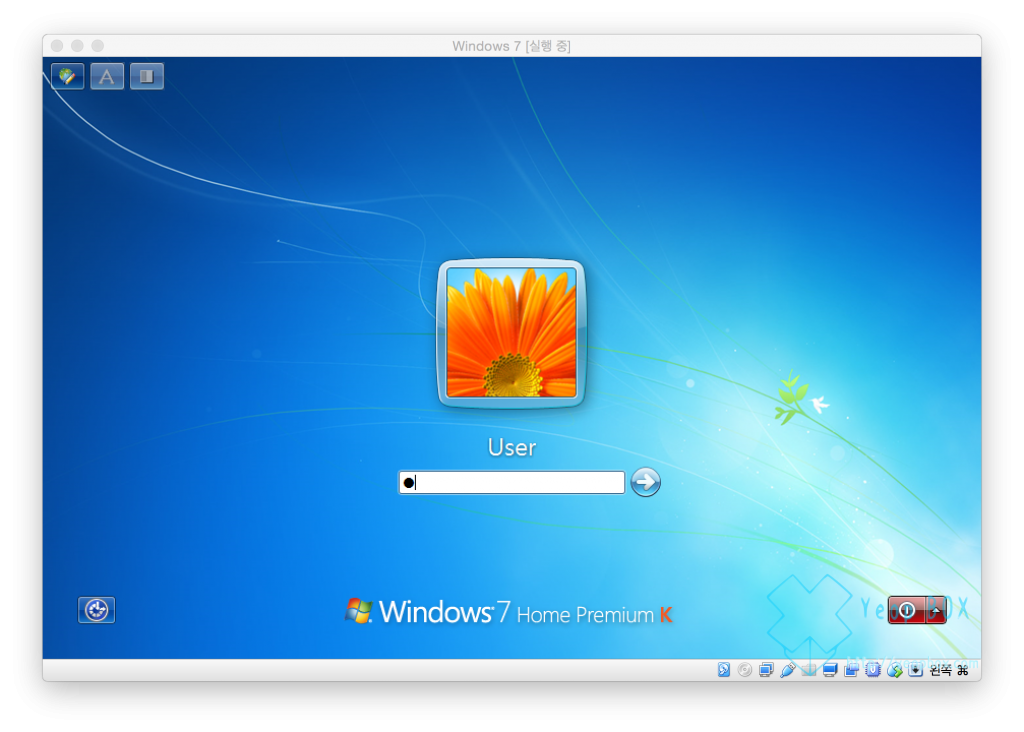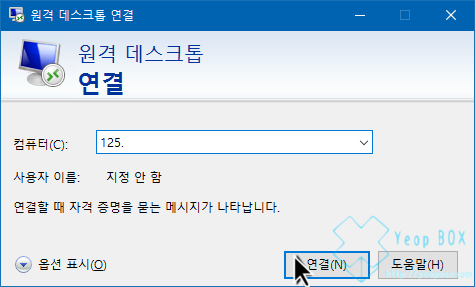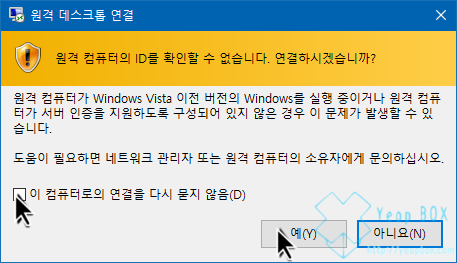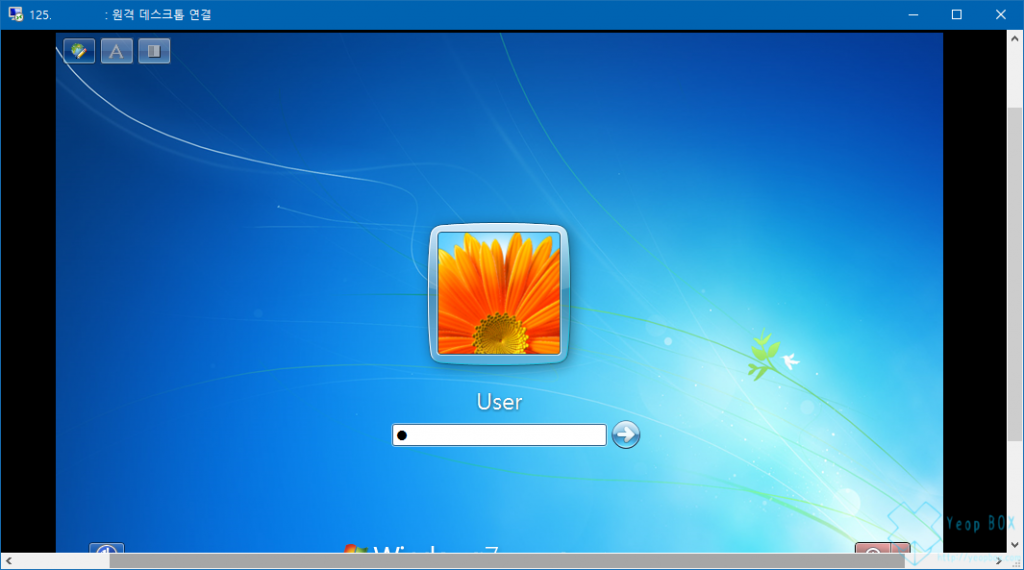virtualbox 가상 OS 원격 디스플레이 사용하기
안녕하세요. 상큼한놈입니다. 이번에는 Virtualbox에서 지원하는 원격 디스플레이 기능을 이용하여 윈도우에 기본으로 설치되어 있는 ‘원격 데스크톱’을 통해 연결하는 방법에 대해서 알아보도록 하겠습니다.
이 방법은 주로 집의 컴퓨터에 가상머신을 실행해 둔 상태에서, 학교 도서관이나 회사에서 집에 있는 가상머신에 접속할때 사용될 수 있습니다.
Virtualbox에서 기본적으로 지원하기 때문에 가상운영체제에서 따로 설정하는 옵션은 없으며, 운영체제에 상관없이 모두 사용할 수 있다는 것이 가장 큰 장점입니다.
먼저 ‘원격 데스크톱’을 이용하려면 Virtual Box Extension Pack을 설치 하셔야 합니다.
Virtual Box Extension Pack 설치하기
VirtualBox 다운로드 페이지에서 ‘All Supported platforms’를 클릭하여 다운로드 받습니다.
다운로드 받은 파일을 더블클릭 합니다.
그럼 다음과 같이 버추얼 박스가 실행되며 설치창이 나타납니다. ‘설치’ 버튼을 클릭합니다.
설치 약관에 동의 합니다.
설치가 완료되었습니다.
Virtual Box 원격 디스플레이 설정하기
원격을 하고자 하는 가상머신을 선택한 뒤 ‘설정’ 버튼을 클릭합니다.
‘디스플레이’ -‘원격 디스플레이’ 순으로 클릭한 뒤 ‘서버 사용하기’를 체크합니다. 보안을 위하여 서버 포트를 변경해 줘도 좋습니다. (따로 보안을 위해 암호를 설정하는 방법을 찾아 보았지만 찾지 못하였습니다.)
외부 접속을 위한 포트포워드 설정 (공유기)
저의 경우 IPTIME 공유기를 이용하기 때문에, IPTIME을 위주로 설명해 드리겠습니다. 다른 기종을 사용하시는 분은 ‘해당 공유기의 포트포워드 설정 방법’을 검색해 주세요.
인터넷 주소표시줄에 ‘192.168.0.1’를 입력한 뒤 접속하면 다음과 같이 공유기 관리자 창이 뜹니다. 아이디와 비밀번호를 입력합니다. (구매시 초기 아이디와 비밀번호는 각각 admin 입니다.)
로그인 후 ‘관리도구’ 버튼을 클릭합니다. 이때 동적 IP 연결됨 옆에 IP 주소를 확인하여 메모해 두시는 것을 추천드립니다.
‘고급 설정’ -‘NAT/라우더 관리’-‘포트포워드 설정’ 탭으로 이동한 뒤, ‘새 규칙 추가’를 클릭합니다.
규칙이름과 내부 IP주소를 입력합니다(VirtualBox가 실행되는 PC에서 설정한다면 옆의 현재 접속된 IP 주소를 체크하여 설정해 주세요.). 그 뒤, 프로토콜을 ‘TCP/UDP’로 설정하고 외부포트와 내부포트를 VirtualBox의 원격디스플레이에서 설정하였던 포트 번호로 작성한 뒤 적용 버튼을 클릭합니다.
윈도우 원격 데스크톱을 이용하여 VirtualBox 접속하기
현재 다음과 같이 가상머신에 윈도우7이 실행중 입니다.
다른 윈도우 컴퓨터에서 ‘원격 데스크톱’을 실행한 뒤 컴퓨터에 ‘IP주소:포트번호’를 입력한 뒤 연결 버튼을 클릭합니다.
컴퓨터의 ID를 확인할 수 없다는 창이 뜨는데, ‘이 컴퓨터로의 연결을 다시 묻지 않음’을 체크한 뒤 ‘예’ 버튼을 클릭합니다.
다음과 같이 VirtualBox 가상머신의 창이 원격 데스크톱을 통하여 제어할 수 있는 것을 확인하였습니다.
수고하셨습니다.