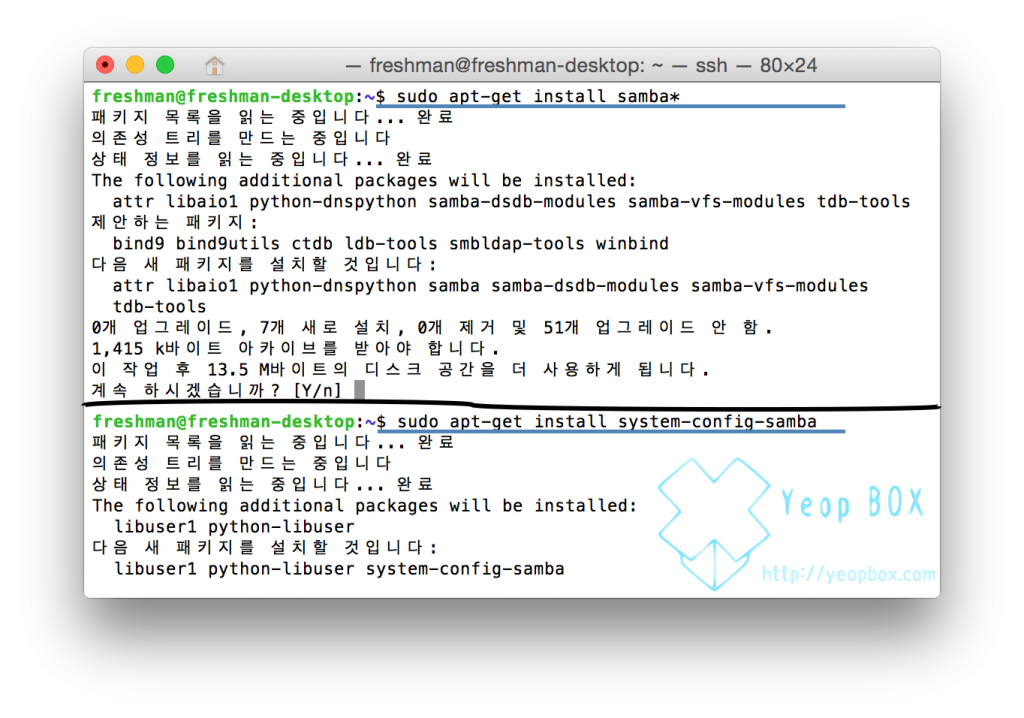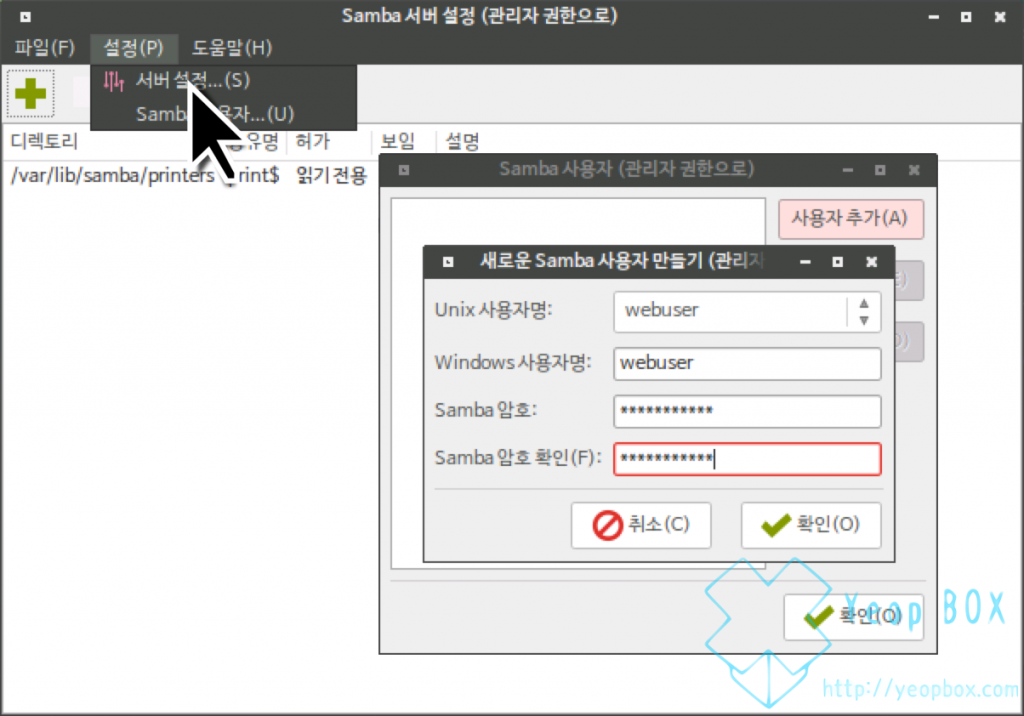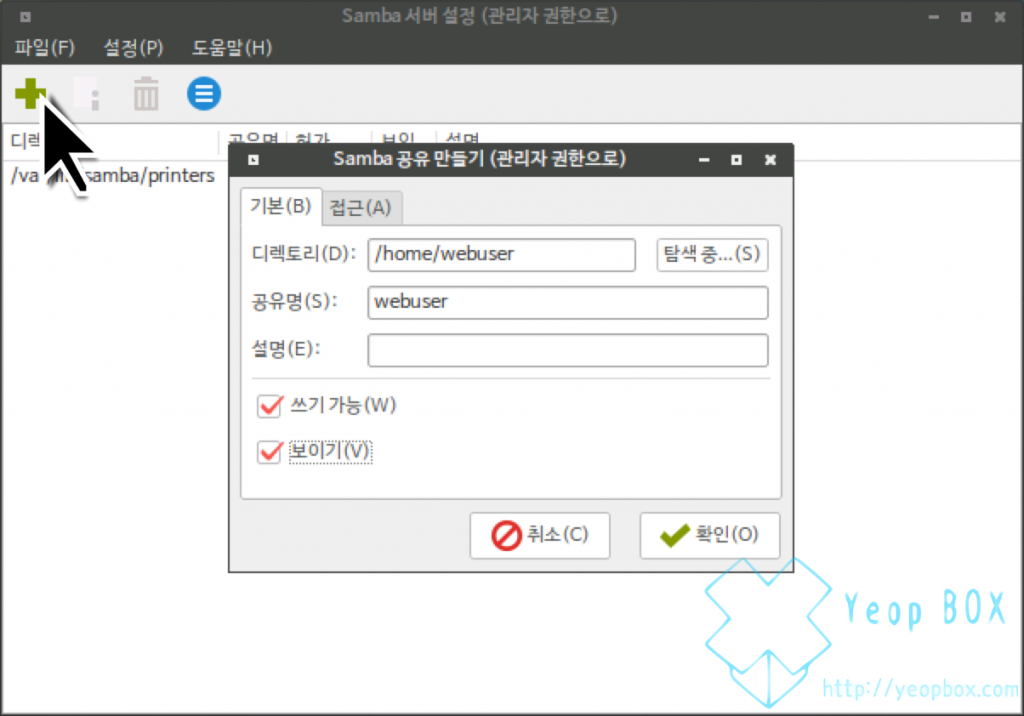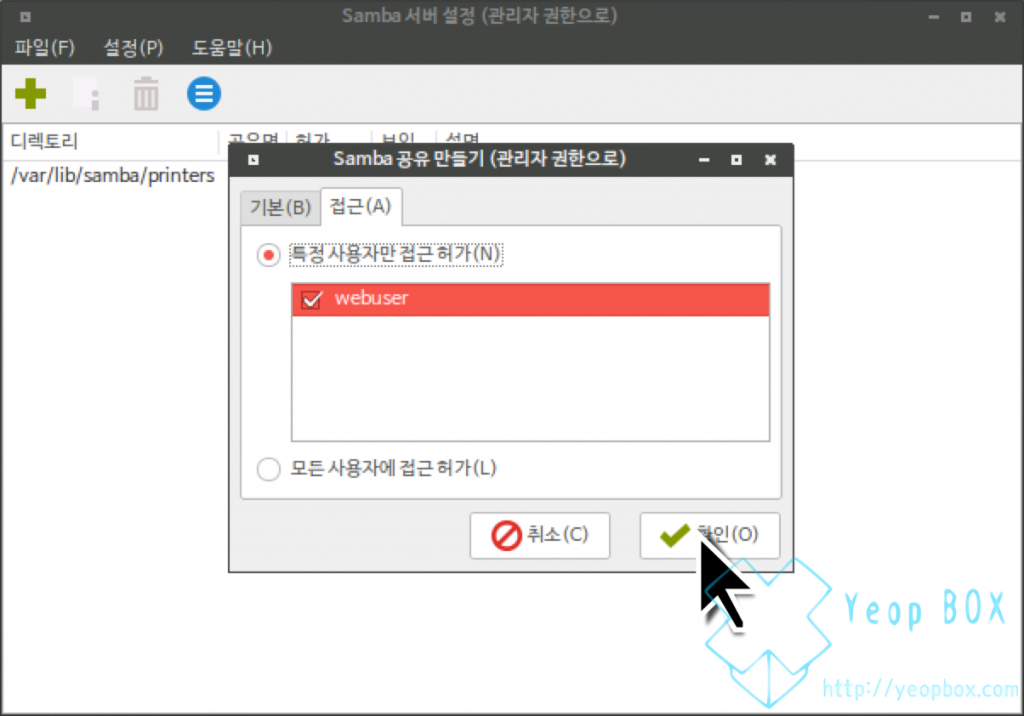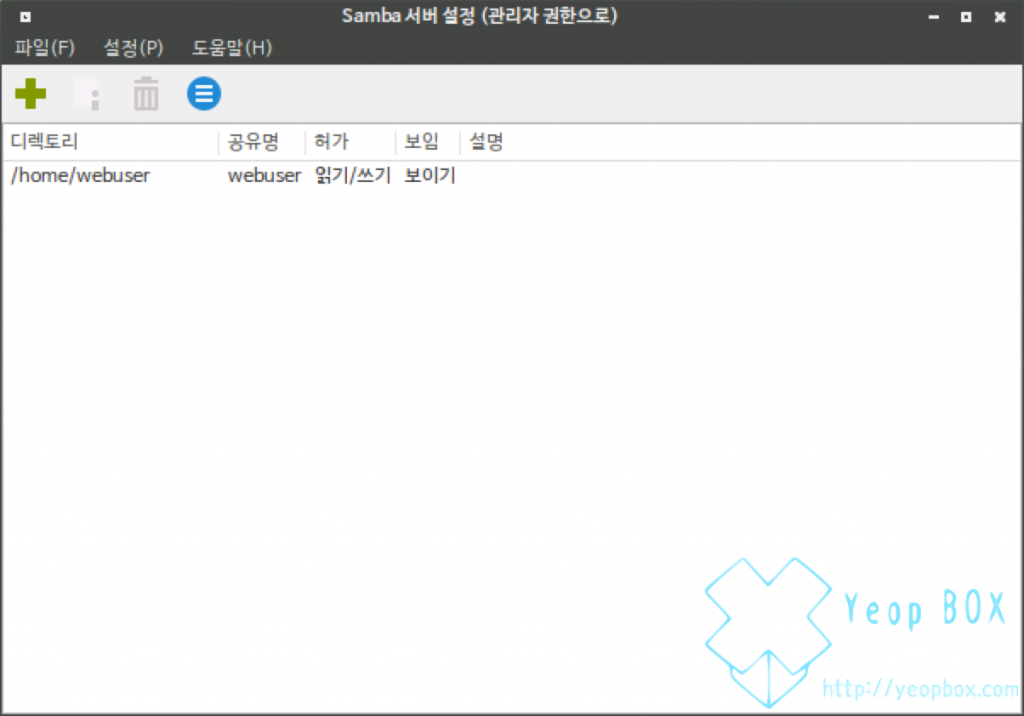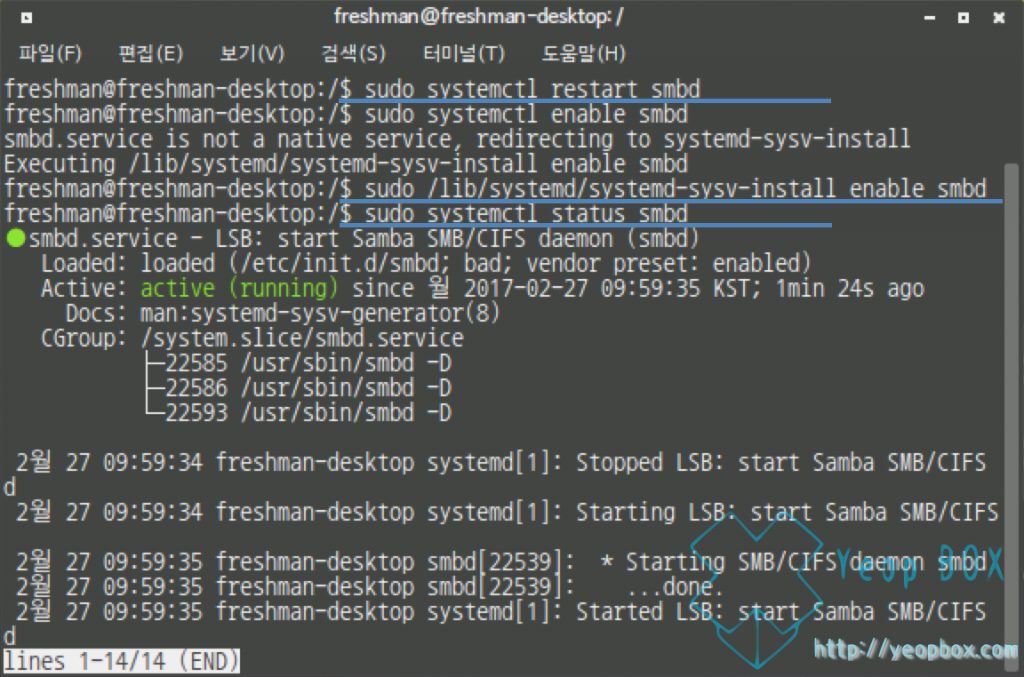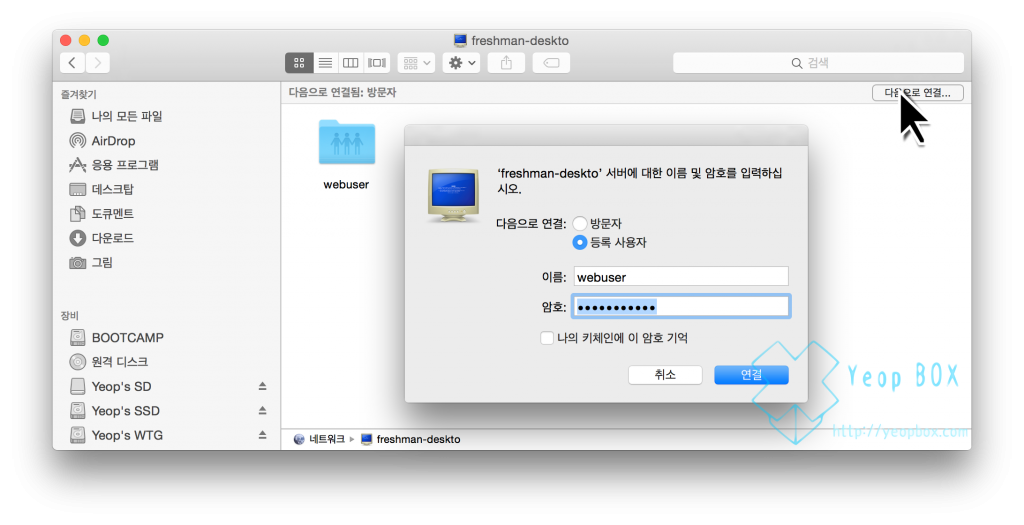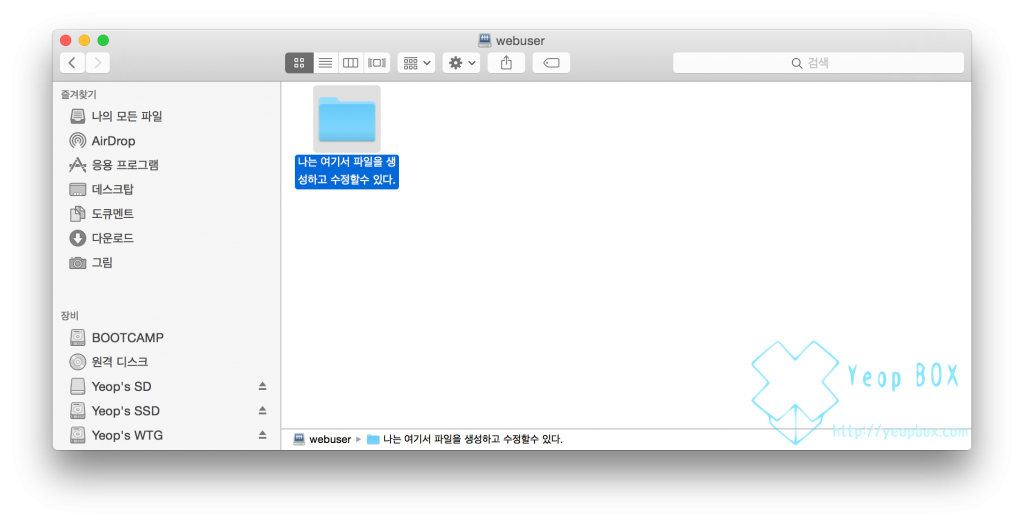우분투 메이트 16.04 LTS Samba 서버 구축 및 관리하기
안녕하세요! 상큼한놈 입니다. 지금까지 우분투 메이트(Ubuntu Mate|우분투 마테) 서버 구축을 위한 준비과정을 차근차근 알아보았습니다. 이번 포스트에서는 웹 서버를 구축하기 전 마지막으로 윈도우 서버인 Samba를 설치한 뒤 설정을 통하여 실제 파일 교환을 하는 것까지 알아보도록 하겠습니다.
FTP를 구축하면 외부에서도 접근할 수 있습니다. 하지만 필자의 경우 vsftpd, proftpd를 설치하여 구동한 뒤 쓰기 권한을 주기 위한 여러 가지 방법(폴더권환 수정, 각종 conf 파일 수정)을 동원했지만 쓰기 거부 상태가 계속되었습니다. 클라이언트 PC가 윈도우인 경우 FTP를 구축했을 경우에는 편리한 사용을 위하여 프로그램을 설치하여 사용해야 하지만, 윈도우 서버인 SMB는 운영체제상에서 자신의 파티션을 사용하듯이 이용할 수 있는 장점이 있습니다. 물론 맥에서도 네이티브로 SMB 서버를 지원합니다.
우분투 메이트(Ubuntu Mate) 16.04에 SMB 서버 설치하기
먼저 Samba에 관련된 패키지를 APT(Advanced Packaging Tool)를 이용하여 설치해 줍니다. 이후 GUI 환경에서 편하게 Samba 서버 설정을 진행하기 위하여 ‘system-config-samba’를 설치해 줍니다.
|
1 2 |
$ sudo apt-get install samba* $ sudo apt-get install system-config-samba |
이제 Samba 서버 설정을 진행하기 위하여 ‘system-config-samba’를 실행해야 하지만, 실행 시 ‘/etc/libuser.conf’ 파일이 없다며 실행이 되지 않습니다. touch 명령어를 이용하여 해당 파일을 생성 뒤 다시 실행합니다.
|
1 2 |
$ sudo touch /etc/libuser.conf $ sudo system-config-samba |
Samba 서버 설정 창이 나타나면 위 메뉴 표시줄에서 설정을 클릭한 뒤에 서버 설정으로 진입합니다. 이후 사용자 추가 버튼을 누른 뒤 자신의 사용자명을 선택합니다. 이후 Samba 서버에서 사용할 사용자 명과 암호를 설정한 뒤 확인 버튼을 클릭합니다.
사용자 설정이 완료되면 Samba서버를 이용하여 공유할 디렉토리를 추가합니다. 필자의 경우에는 webserver라는 계정의 홈 디렉토리를 Samba 공유폴더로 지정하였습니다.
접근 탭으로 이동한 뒤 자신의 계정을 접근 허가하기 위하여 체크해 줍니다. 이후 확인 버튼을 클릭합니다.
다음과 같이 공유 설정이 모두 완료되었으면 이제 Samba 서버 설정 창을 종료한 뒤 터미널을 실행합니다.
설정한 값을 적용하기 위하여 Samba서버를 재시작 합니다. 그 뒤 기기의 재부팅 뒤에도 서비스가 유지되도록 enable 해줍니다. 이후 status로 현재 Samba 서비스가 정상적으로 동작하는지 확인합니다. enable 명령어를 실행 시 네이티브 서비스가 아니라며 리다이렉트 폴더를 안내해줍니다. 안내된 방법대로 진행해 주도록 하겠습니다. 이제 SMB 서버 설치 및 설정은 모두 완료되었습니다.
|
1 2 3 |
$ sudo systemctl restart smbd $ sudo systemctl /lib/systemd/systemd-sysv-install enable smbd $ sudo systemctl status smbd |
하지만 아직 중요한 사실이 하나 있는데, 보안을 염두해서 우리는 방화벽을 설정하고 일부 포트만 열어주는 작업을 해야합니다. Samba 설정도 예외가 아닙니다. ‘우분투 메이트 16.04 LTS 방화벽(firewall) 설정 및 관리하기‘ 포스터를 통하여 방화벽을 설정하고 특정 포트의 방화벽을 해제하는 방법에 대해서 다루어 보았으니 참고해 주세요.
클라이언트 PC에서 서버에 접속해 보기 (맥 기준)
파인더 창을 하나 실행한 뒤 작업표시줄에서 이동 – 서버를 클릭합니다. (단축키: Cmd+Shift+K) 동일 네트워크상에서는 다음과 같이 우분투 메이트(ubuntu Mate)의 SMB 서버가 나타나게 됩니다. (애플 참.. SMB 서버 아이콘을 보시면 알겠지만 구형 CRT 모니터에 블루스크린이 나타난 것을 확인할 수 있습니다. 이제 아이콘을 바꿔줄 때가 되지 않았나 싶습니다. 잠시 글쓴이의 여담이었습니다.)
서버를 접속한 후 SMB 서버에서 설정한 이름과 암호를 입력한 뒤 연결 버튼을 클릭합니다.
다음과 같이 정상적으로 사용자의 Home 폴더에 진입하였으며 폴더를 생성하거나 삭제, 파일 업로드 및 다운로드가 가능하게 되었습니다.
Samba 서버 구축 및 클라이언트에서 접속하는 과정에 대해서 알아보았습니다. Samba 서버를 구축해 두면 추후 NetBean을 이용한 PHP 서버 코드 관리가 원격으로 가능해집니다. 추후 FTP의 쓰기 권한 문제가 해결되면 FTP의 구축 방법에 대해서도 알아보도록 하겠습니다.
수고하셨습니다.
필자가 작성한 우분투 메이트에 관한 포스트 목록을 확인하고 싶으시면 이곳을 클릭해 주세요.