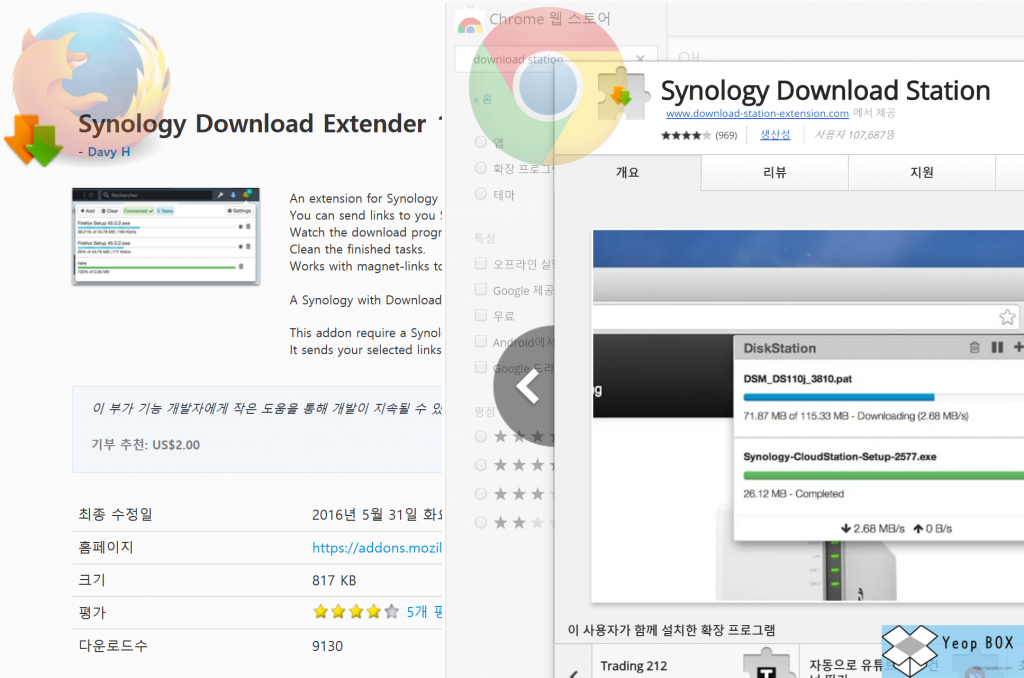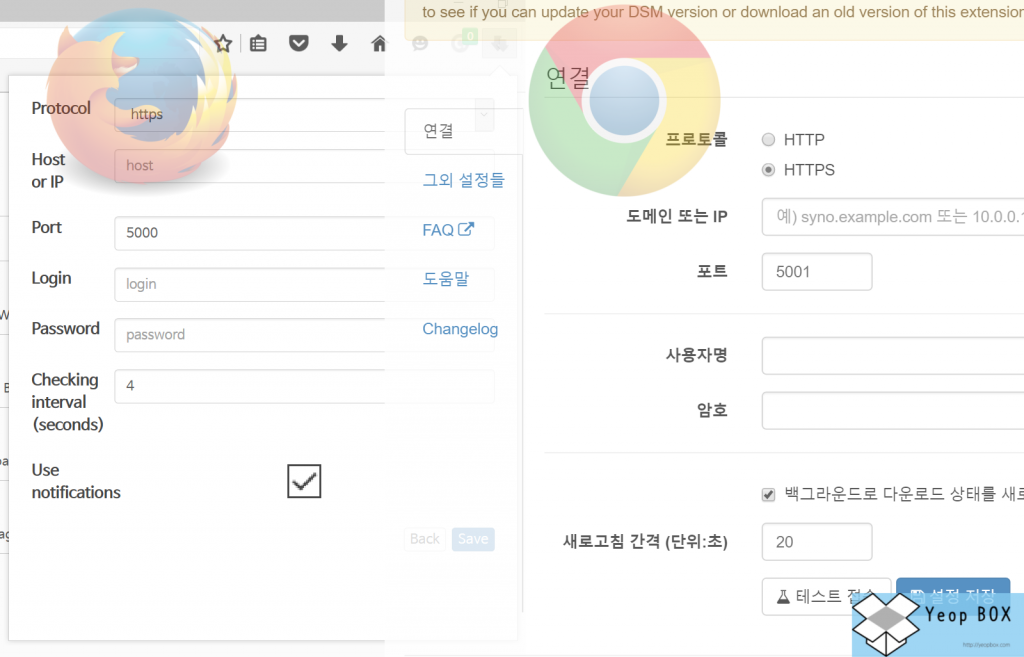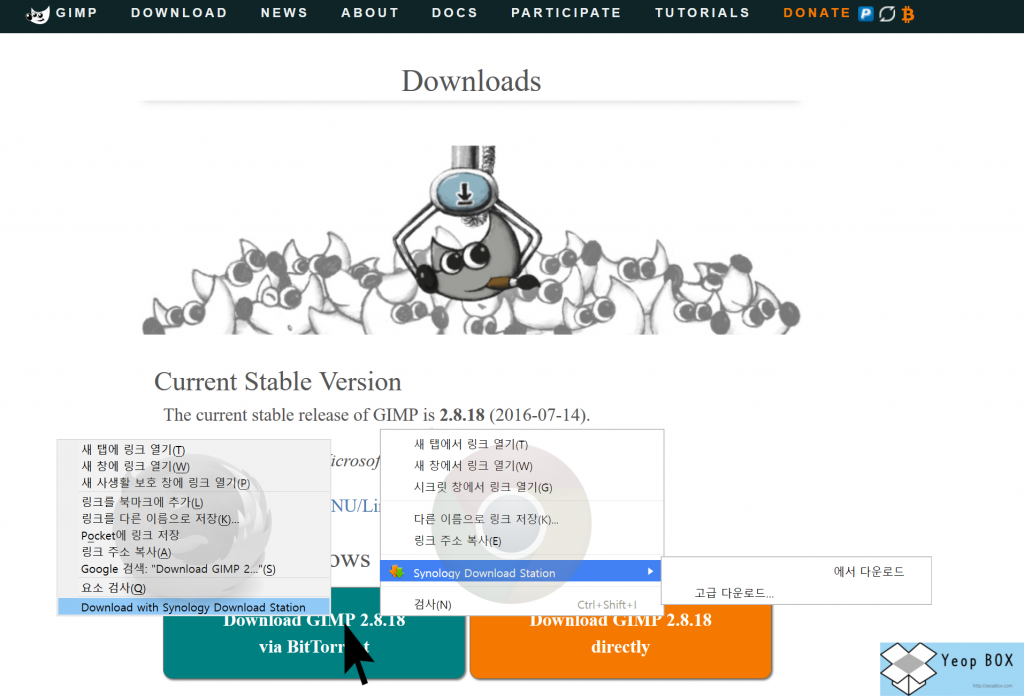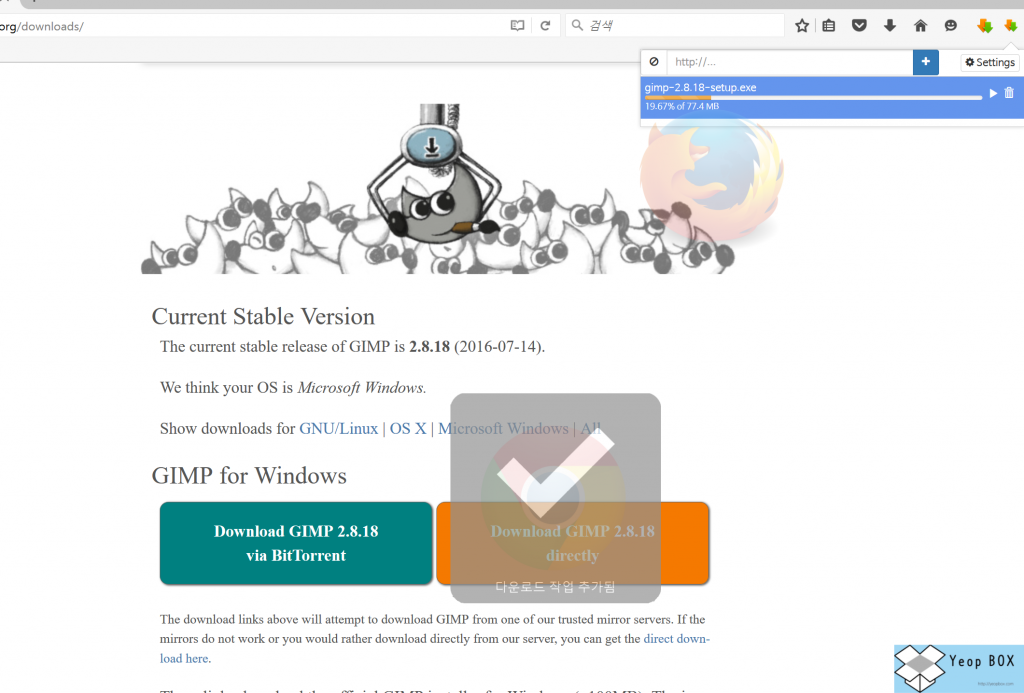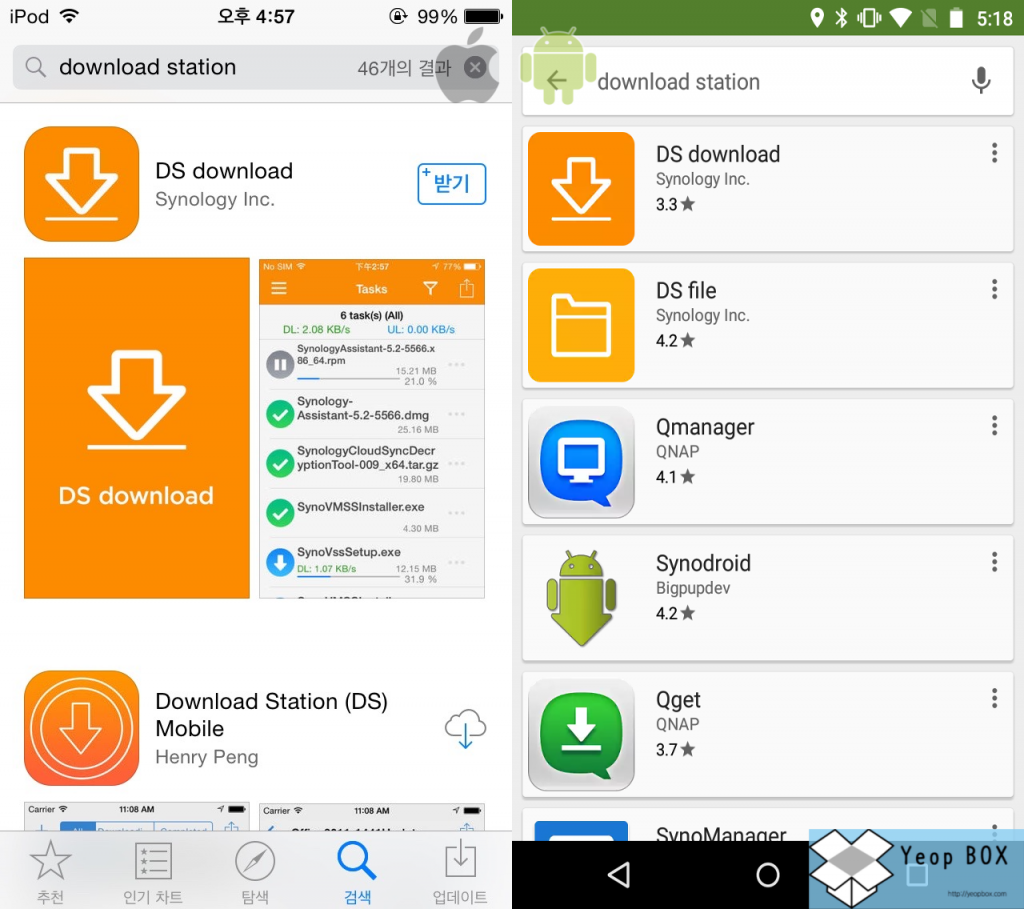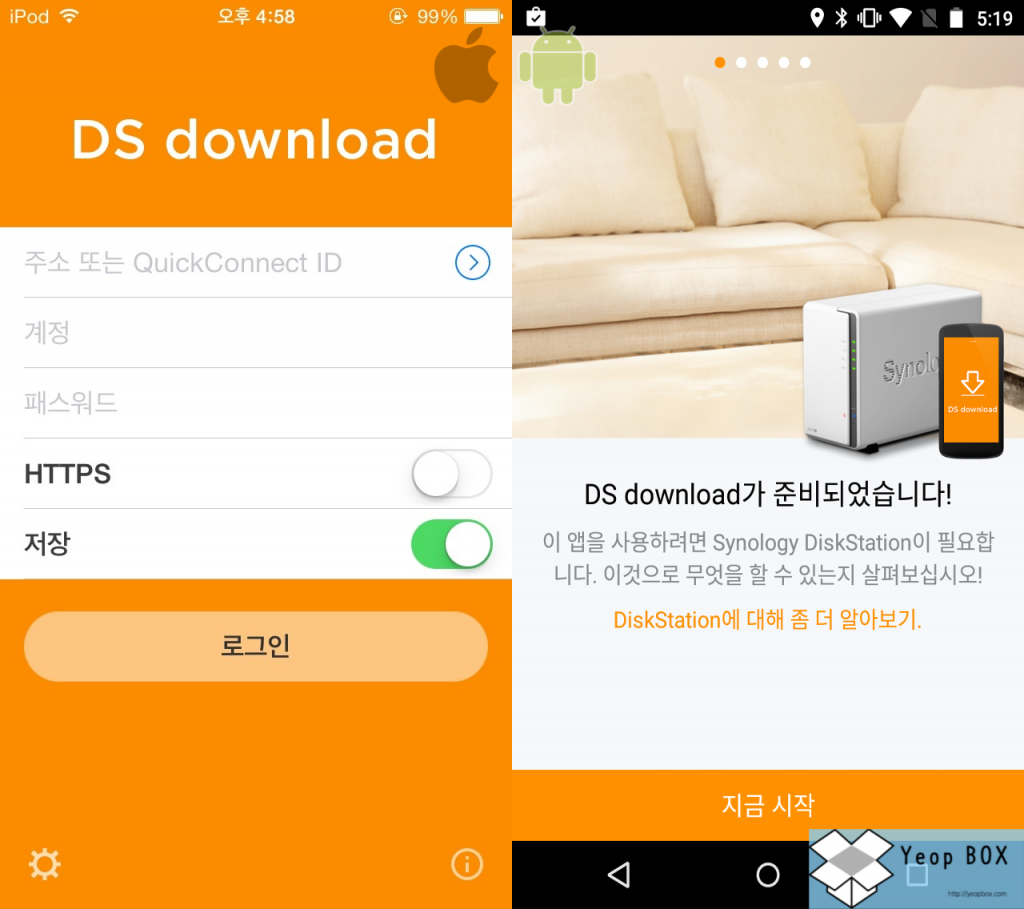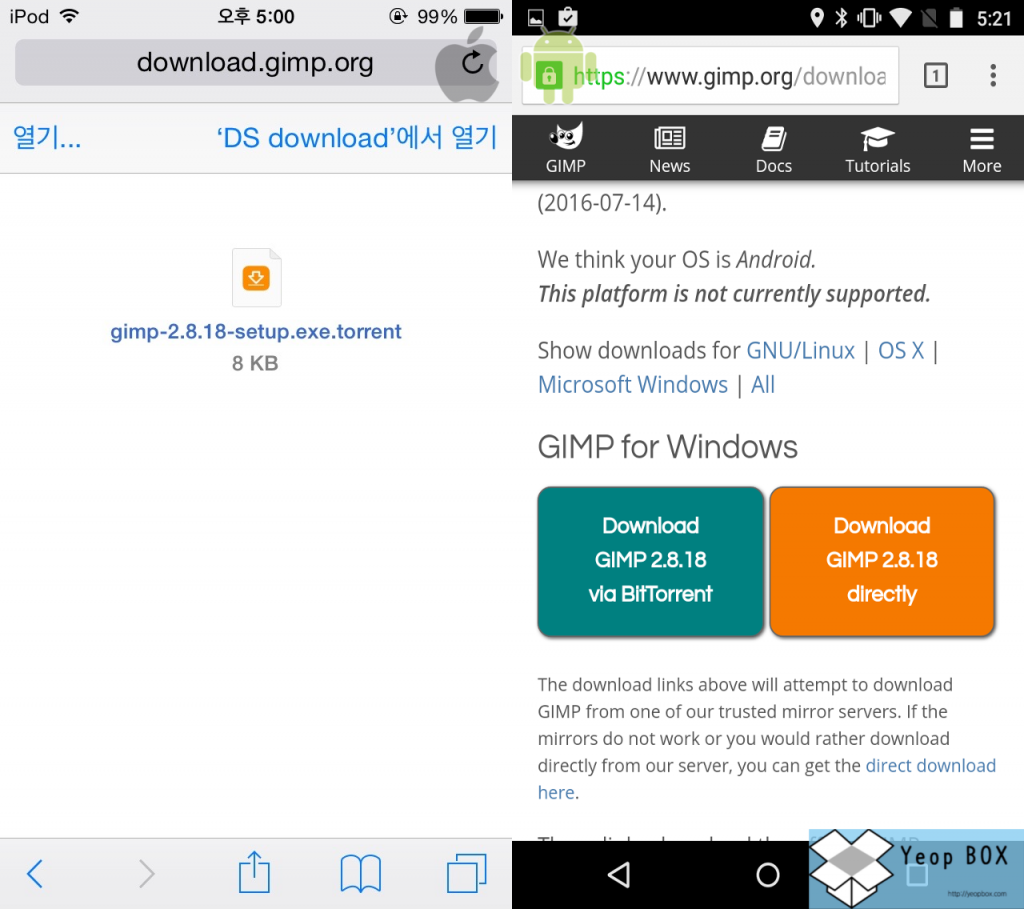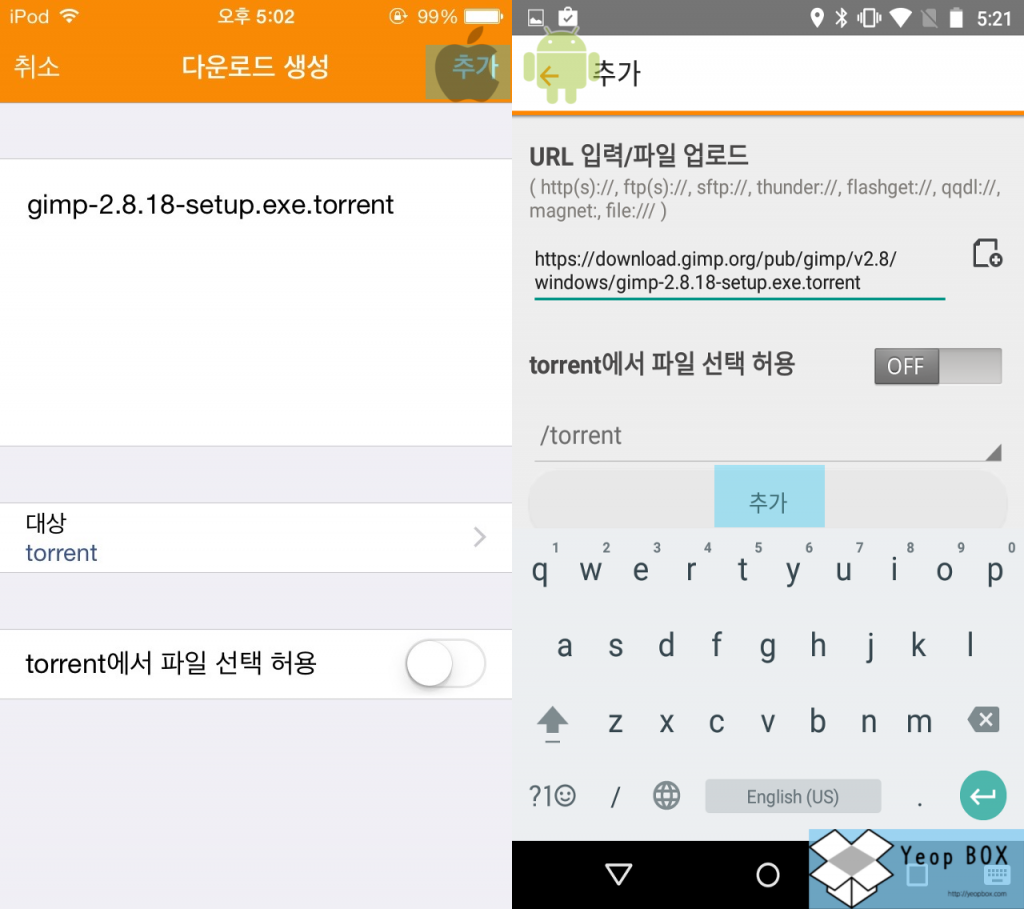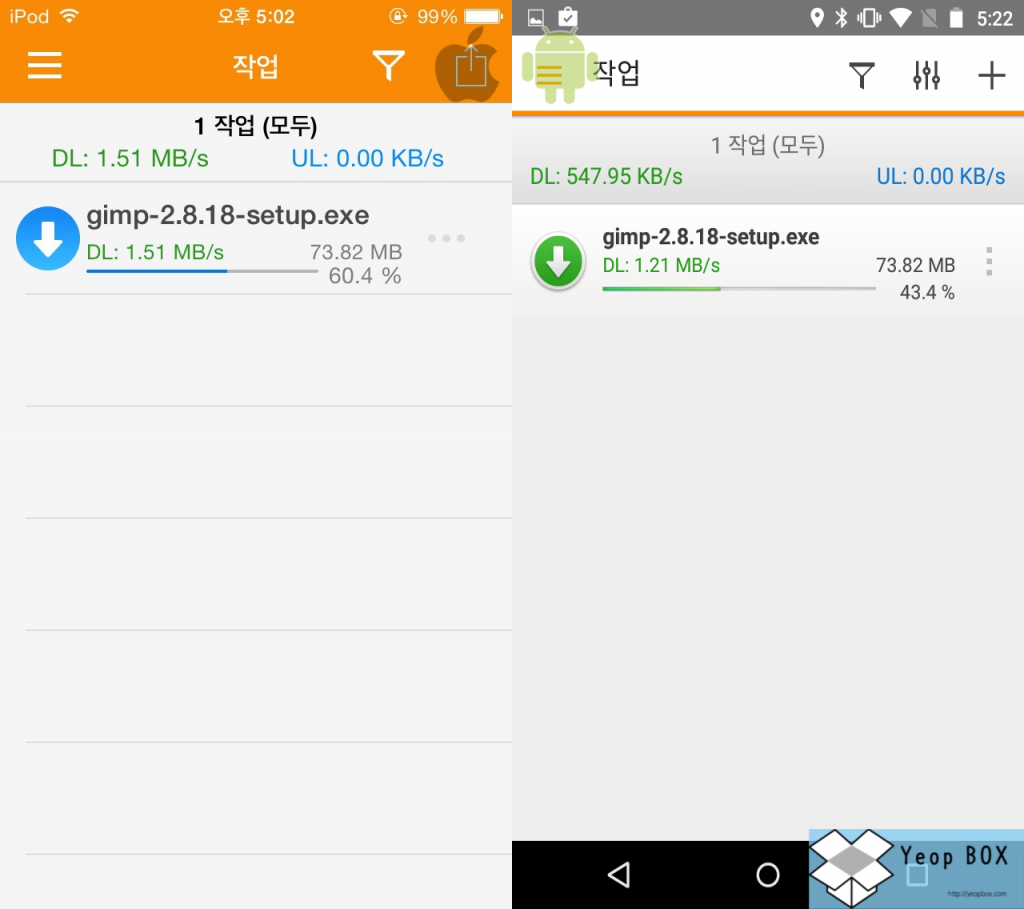시놀로지 다운로드 스테이션 토렌트 리모트를 전 OS(윈도우,맥,안드로이드,IOS)에서 사용하기
안녕하세요! 상큼한놈 입니다. 시놀로지 나스를 이용할때의 장점을 살펴보면, 컴퓨터를 켜지 않고 토렌트를 이용하고 관리할 수 있다는 편리함이 순위권 안에 있지 않을까 싶습니다. 하지만, 시놀로지에 내장되어 있는 다운로드 스테이션(Download Station)은 지금까지 윈도우나 리눅스, 그리고 맥에서 많이 사용되는 ‘Transmission Remote GUI’프로그램과 연동이 되지않는 문제점이 있습니다. 따라서 다운로드 스테이션과 사용 용도나 기능이 같음에도 불구하고 Transmission을 설치하여 사용하시는 분들이 많으신데요. 최근 브라우저의 확장기능과 함께, 시놀로지 측에서의 앱 지원으로 따로 Transmission을 설치할 필요 없이 다운로드 스테이션 만으로도 편하게 이용할 수 있습니다.
PC OS 단에서 브라우저의 확장기능을 이용한 다운로드 스테이션 리모트 방법
먼저, 각 브라우저의 해당하는 확장기능 페이지로 이동해서 확장 기능을 설치해 줍니다.
파이어 폭스 – Synology Download Extender
설치 뒤에 메뉴 표시줄을 확인하면 ![]() 아이콘이 나옵니다. 이 아이콘을 클릭하면 위와 같은 초기 설정 창이 뜹니다. Host or IP에는 자신의 시놀로지 주소를 작성하고 각각 아이디와 암호를 입력한 다음 저장 버튼을 클릭합니다. 크롬의 경우에는 ‘테스트 접속’을 먼저 클릭하여 자신이 입력한 정보가 맞는지 접속 시도를 한 뒤 결과를 알려줍니다.
아이콘이 나옵니다. 이 아이콘을 클릭하면 위와 같은 초기 설정 창이 뜹니다. Host or IP에는 자신의 시놀로지 주소를 작성하고 각각 아이디와 암호를 입력한 다음 저장 버튼을 클릭합니다. 크롬의 경우에는 ‘테스트 접속’을 먼저 클릭하여 자신이 입력한 정보가 맞는지 접속 시도를 한 뒤 결과를 알려줍니다.
토렌트 파일을 DiskStation에 추가하는 방법입니다. 토렌트 파일을 가진 링크 위에서 마우스 우측클릭을 하면 다음과 같이 뜹니다. 파이어폭스의 경우에는 ‘Download with Synology Download Station’을 클릭, 크롬의 경우에는 ‘Synology Download Station-시놀로지 URL에서 다운로드’를 클릭해 줍니다.
다운로드 스테이션으로 토렌트 파일이 올라 가면 메뉴표시줄에서 ![]() 아이콘을 클릭하면 다운로드 진행상황을 확인할 수 있습니다.
아이콘을 클릭하면 다운로드 진행상황을 확인할 수 있습니다.
스마트폰(IOS,안드로이드)에서 ‘DS download’앱을 이용한 다운로드 스테이션 리모트 방법
앱스토어와 구글 플레이스토어에서 ‘DS download’를 검색한 뒤 설치합니다. 그 후 앱을 실행해 주세요.
처음을 반기는 안내 문들을 넘기면 다음과 같이 주소와 계정, 패스워드를 입력하는 액티비티가 뜹니다. 해당 정보를 입력후 로그인 해 주세요. (저장 버튼을 true로 설정 하시면 향후 자동으로 로그인 됩니다.)
이제 각 브라우저에서 토렌트 파일을 다운로드 받으면 해당 ‘DS download’로 실행할 수 있는 창이 뜹니다. ‘DS download’에서 열기를 터치해 주세요.
토렌트를 다운로드 받을 폴더를 설정해 준 뒤에 ‘추가’ 버튼을 터치해 줍니다.
다음과 같이 정상적으로 토렌트 파일이 전송되어 다운로드를 진행하는 것을 확인할 수 있습니다. 수고하셨습니다!