우분투(Ubuntu) 22.04 Server 설치기
안녕하세요. YeopBox의 상큼한놈 입니다.
우분투 22.04 LTS가 올해 4월에 공개되었으며 LTS(Long Term Support) 운영체제로서 27년도 까지 지원받을 수 있습니다.
현재 필자의 경우 여럿 서버가 우분투 20.04로 구동되고 있기에 시간이 되면 22.04으로 마이그레이션 하고자 합니다.
이번 설치기에선 우분투 서버 22.04를 설치 후 기본적인 SSH 서버 설정 부터 시작하여 방화벽 설정, 워드프레스 설치, Tomcat 이용 등에 대한 방법에 대하여 다루고자 합니다.
필자의 경우 Intel Mac 환경에서 가상머신(vmware)을 활용하여 설치를 진행할 예정입니다.
우분투 22.04 Server 다운로드
아래 링크를 클릭하여 우분투 22.04 서버 인스톨 이미지를 다운로드 받습니다.
Ubuntu 22.04 LTS Download Page
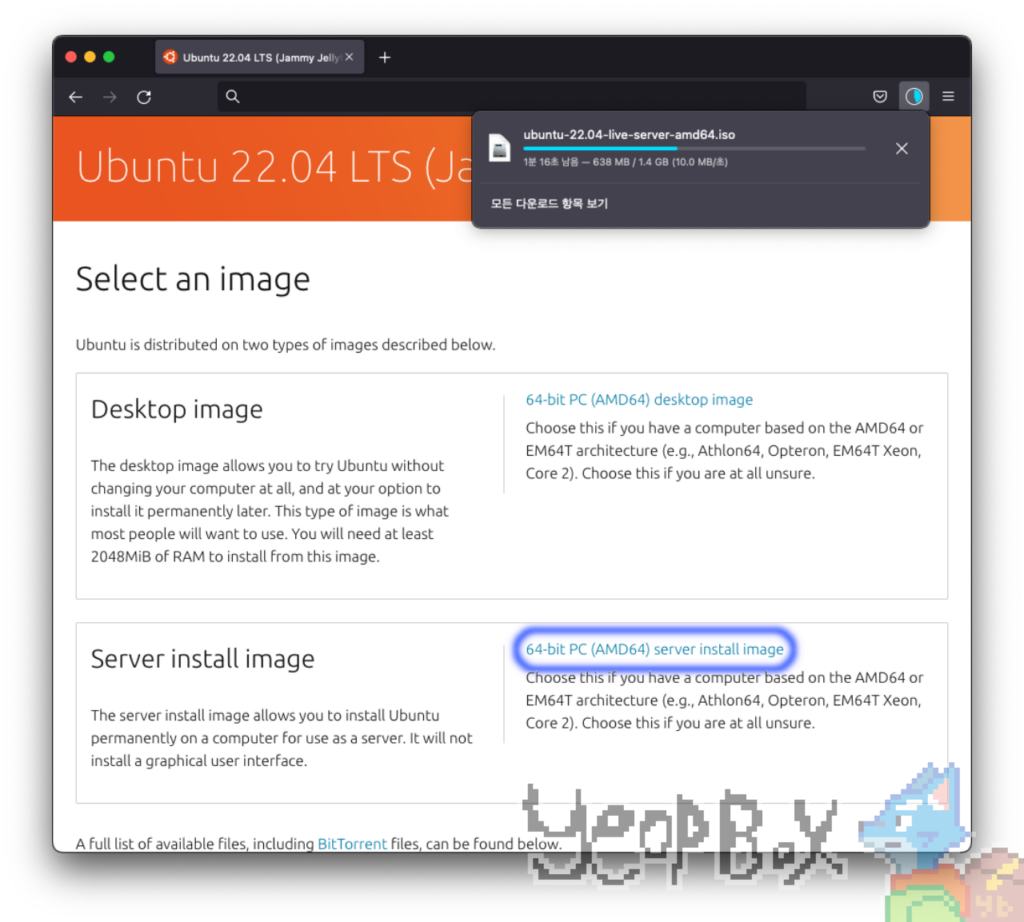
우분투 22.04 Server 이용을 위한 가상머신(Vmware) 설정
가상머신을 새로 추가하기 위하여 ‘New..’ 항목을 선택한 뒤 다운로드 된 우분투 ISO 파일을 드래그 합니다.
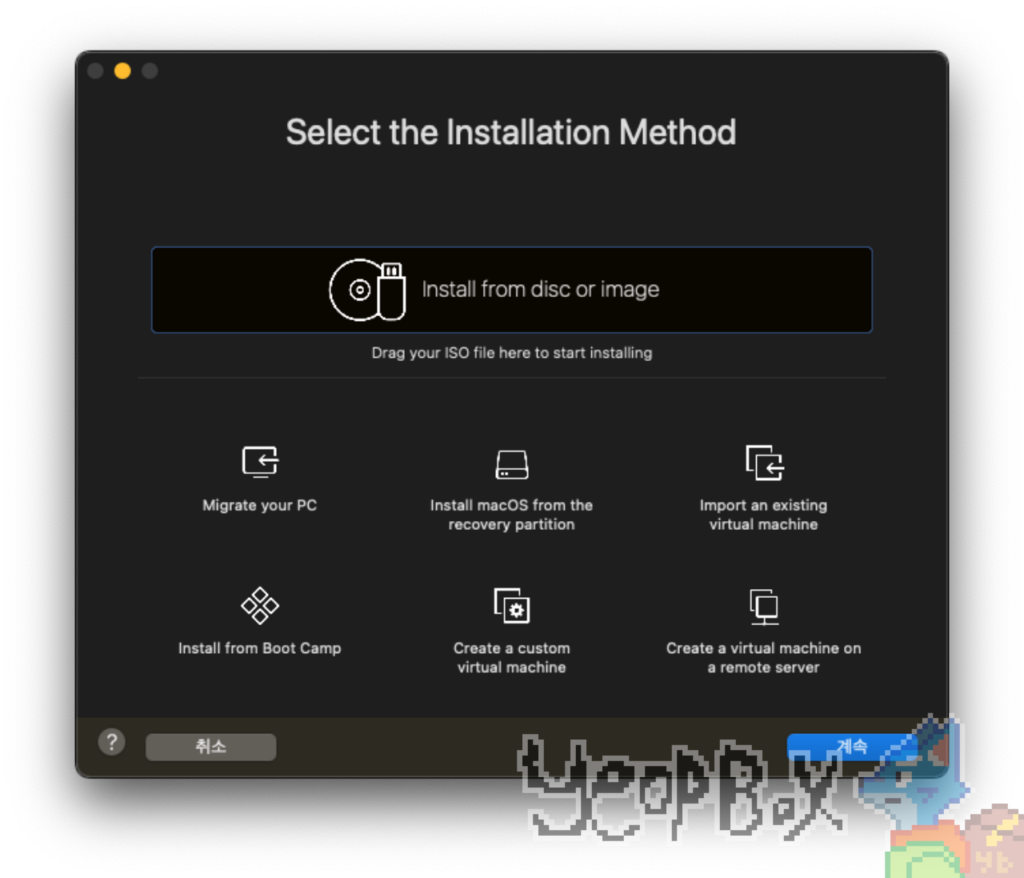
아래와 같이 OS가 ‘Ubuntu 64-bit Server 22.04’로 확인 되면 하단의 ‘계속’ 버튼을 클릭합니다.
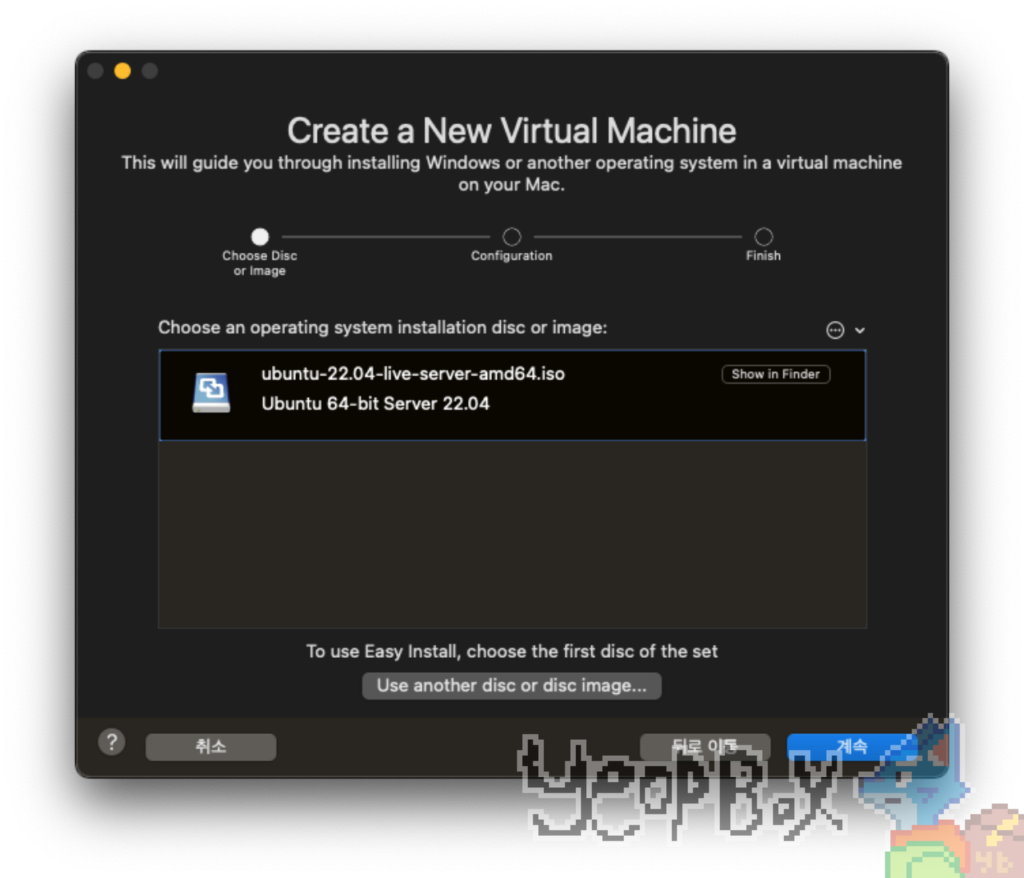
BIOS 부트 옵션을 선택해 줍니다. 저는 테스트용 OS이기 때문에 ‘legacy BIOS’를 선택하였습니다.
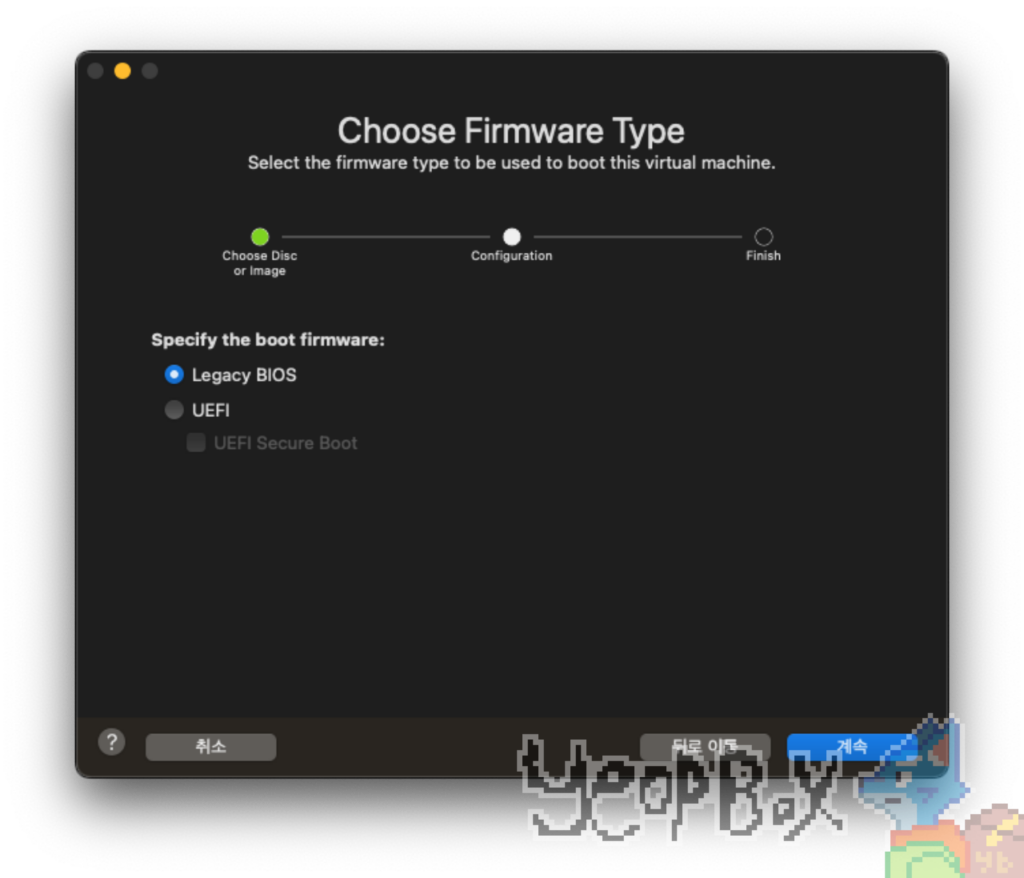
‘계속’ 버튼을 클릭 한 뒤에 현재 설정된 설정 값을 정리하여 보여줍니다.
‘Customize Settings’ 버튼을 클릭하여 가상머신을 저장할 위치를 지정해주세요.
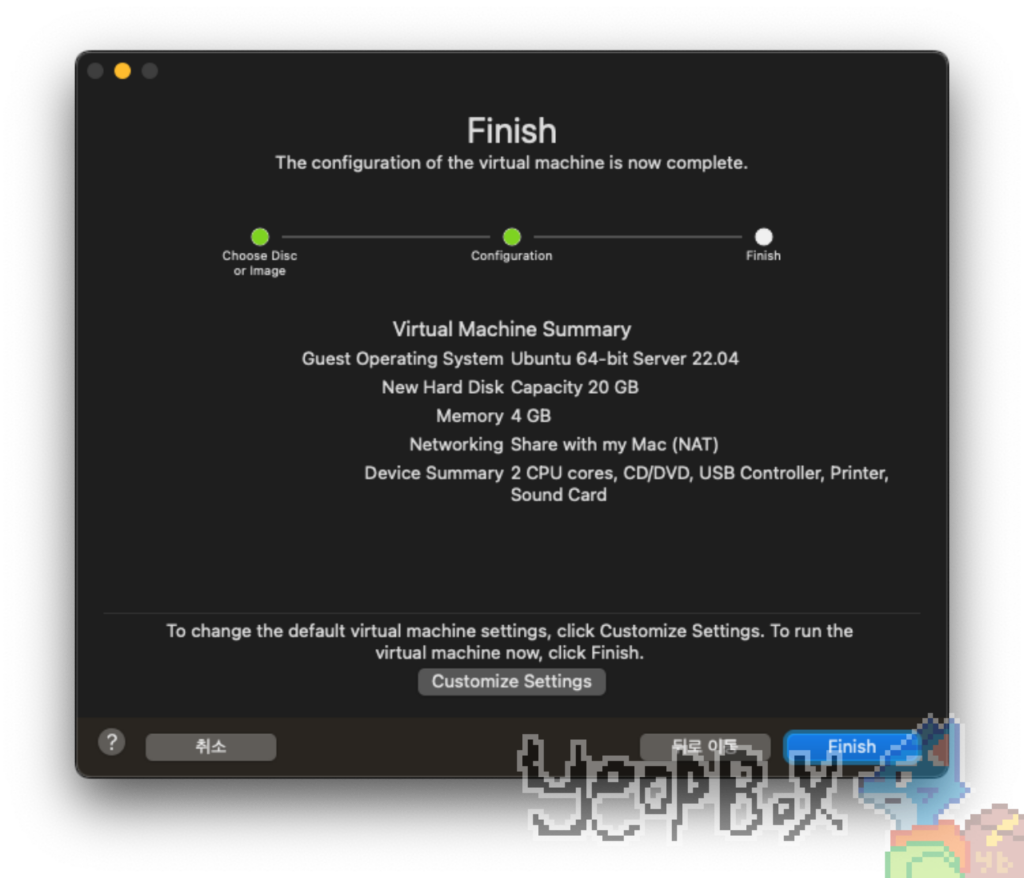
이후 ‘Finish’ 버튼을 클릭하면 아래와 같이 가상머신의 전반적인 설정을 할 수 있는 창이 뜨는데, 원활하게 동작할 수 있도록 프로세서 코어 할당을 늘려주고자 합니다.
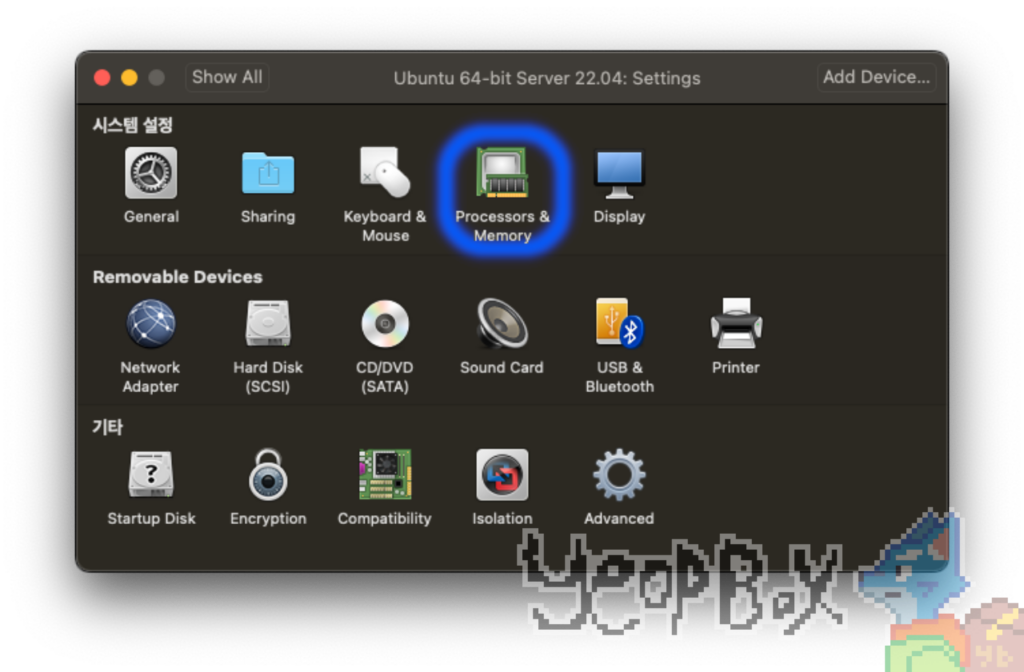
‘Processors & Memory’ 아이콘을 클릭한 뒤에 프로세서 할당은 4코어로 늘려주었습니다.
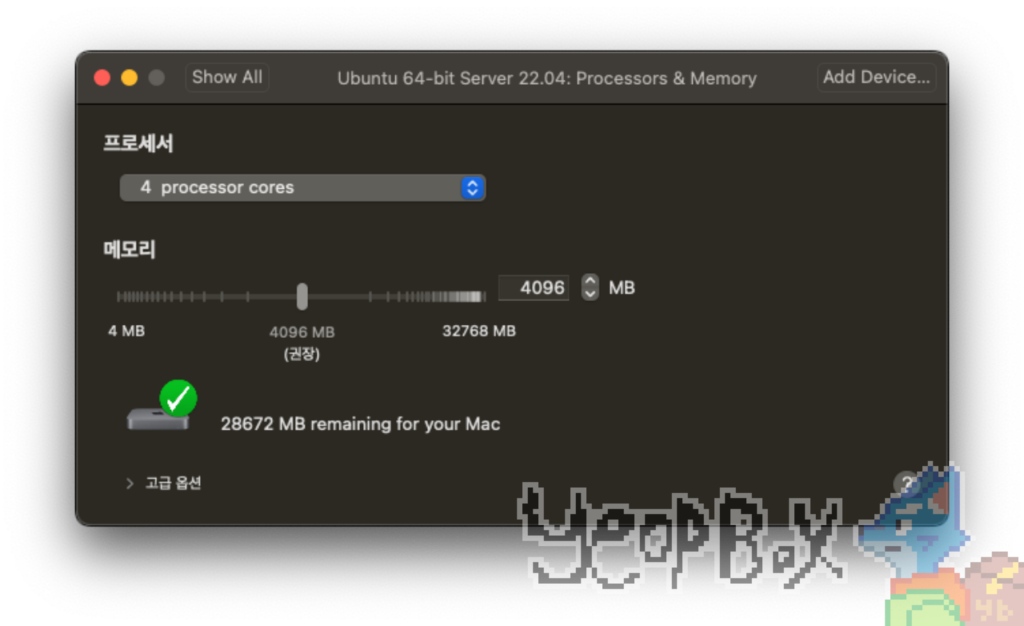
이제 우분투 22.04 Server를 설치할 준비가 완료되었습니다.
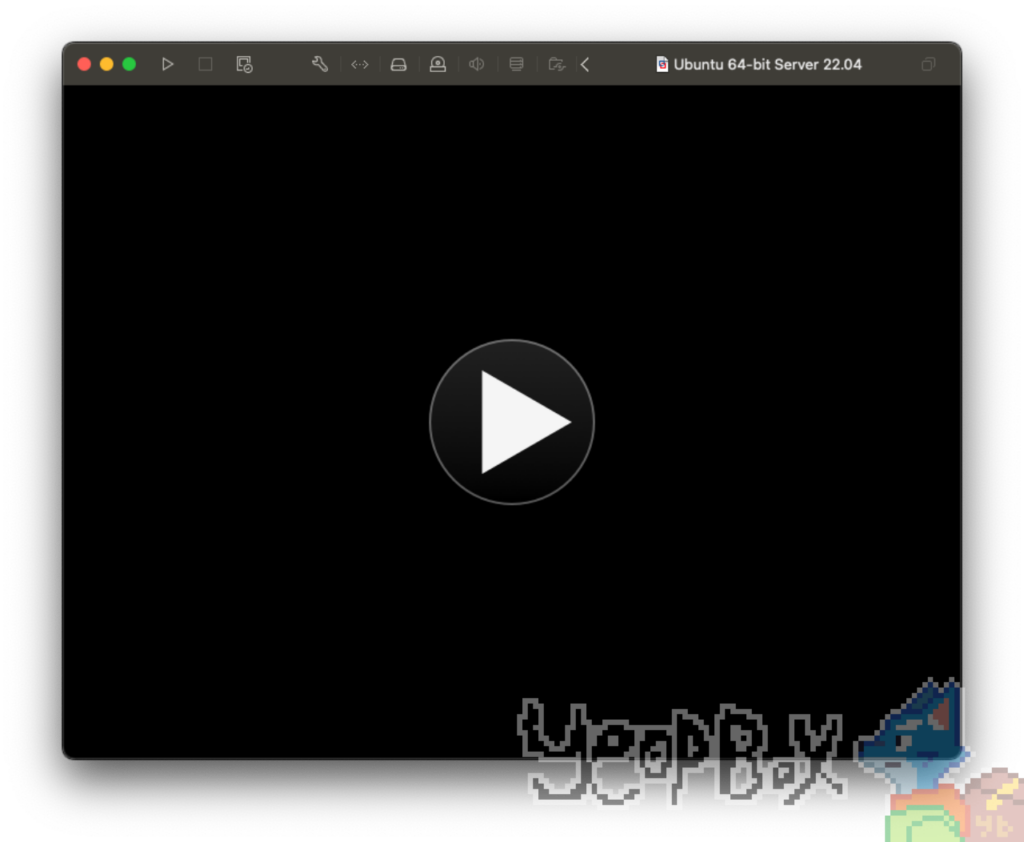
우분투 22.04 Server 설치
이번 작업 부터는 실제 PC에 우분투 서버를 설치하는 방법과 동일합니다.
‘Try or Install Ubuntu Server’를 선택한 뒤 Enter키를 눌러주세요.
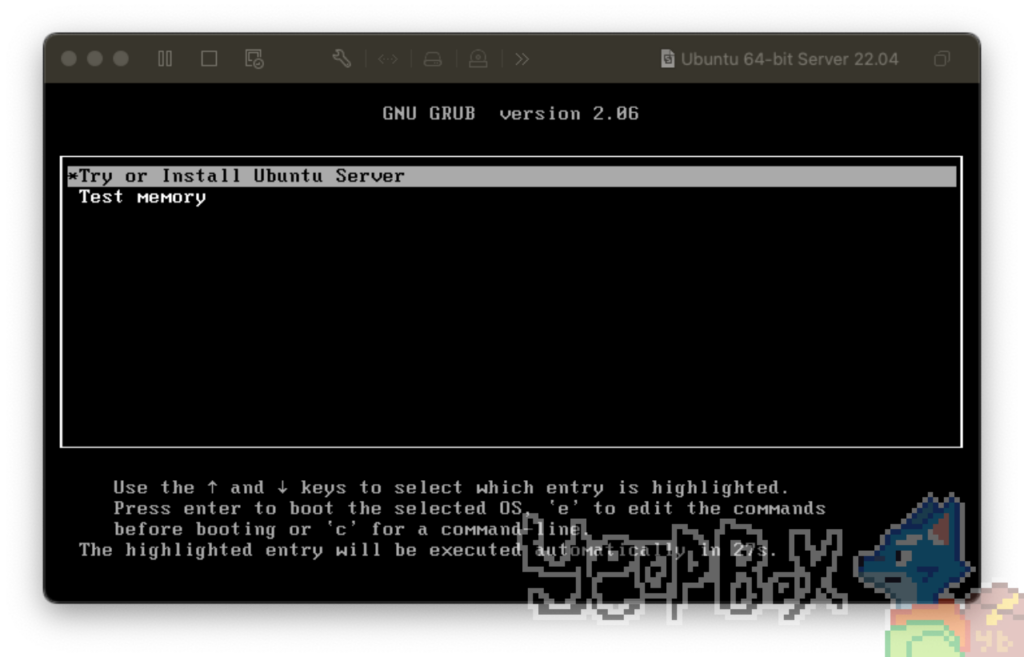
언어는 한국어가 없기에 ‘English’로 설정하였습니다.
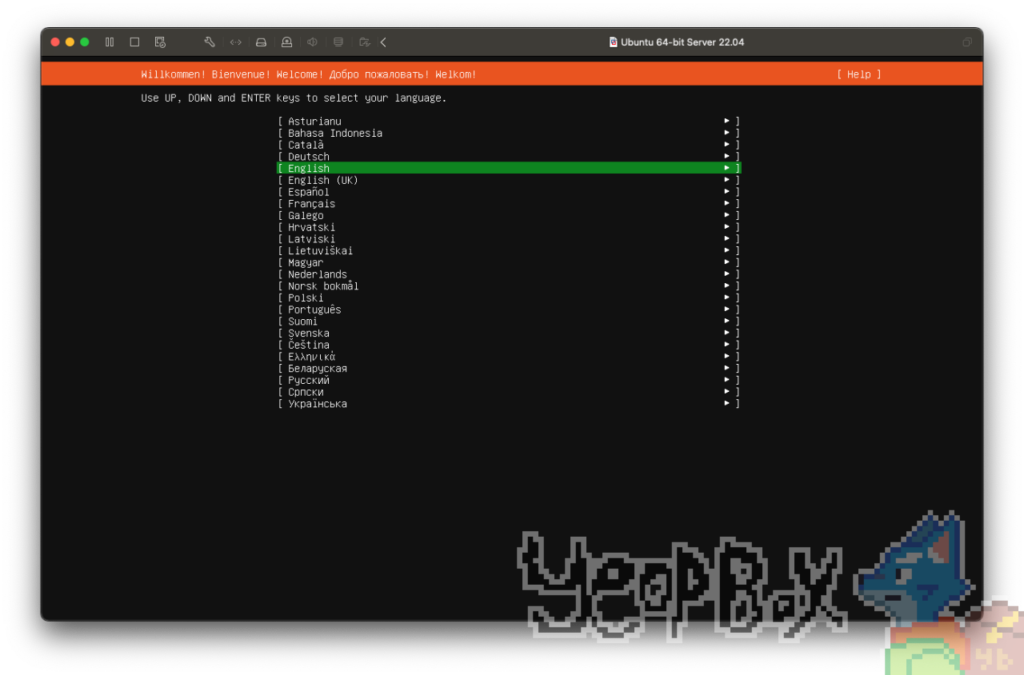
키보드 레이아웃 또한 ‘English (US)’으로 기본 설정으로 진행하였습니다.
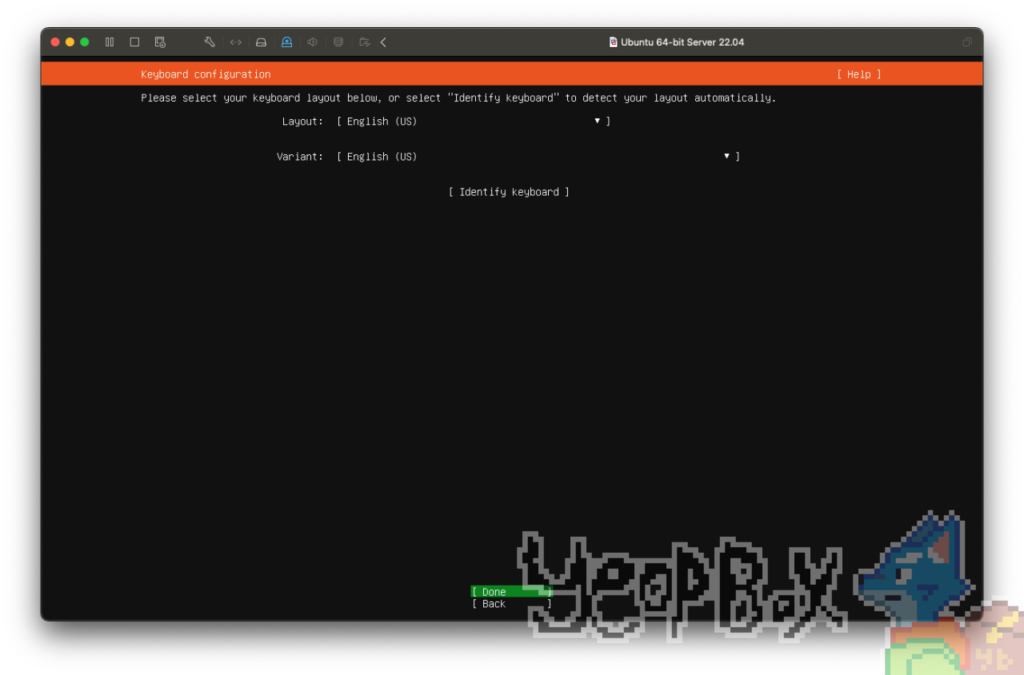
기본적인 툴이 설치되어 있는 Ubuntu Server를 선택하였습니다. 용량의 제약이 있으신 경우 minimized로 선택하여 진행해 주세요.
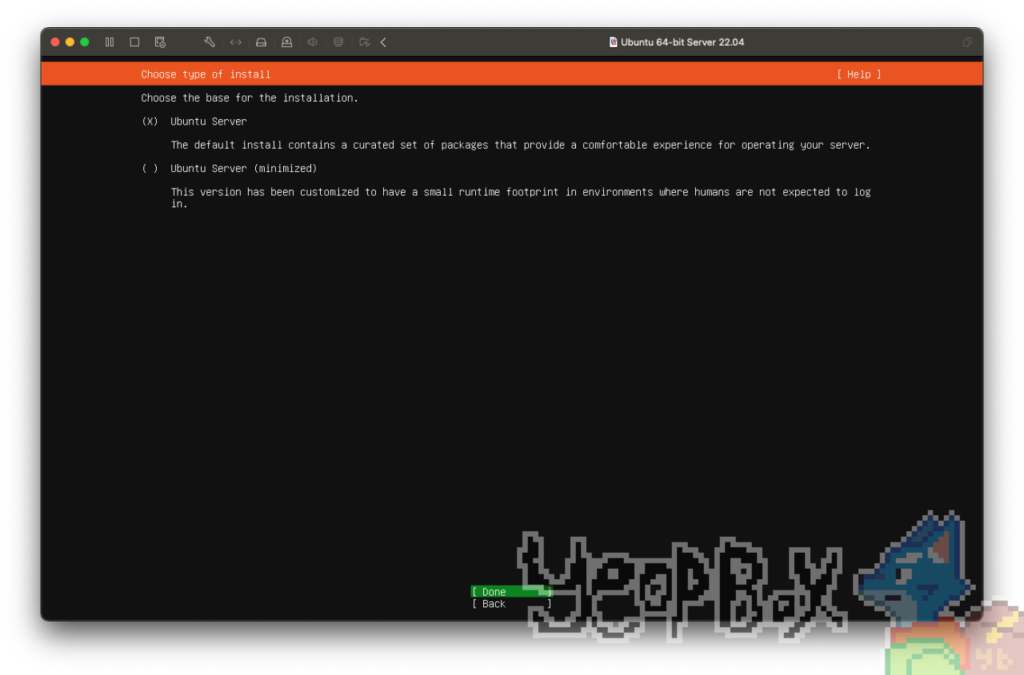
Proxy address의 경우 빈 상태로 진행해도 문제는 없습니다.
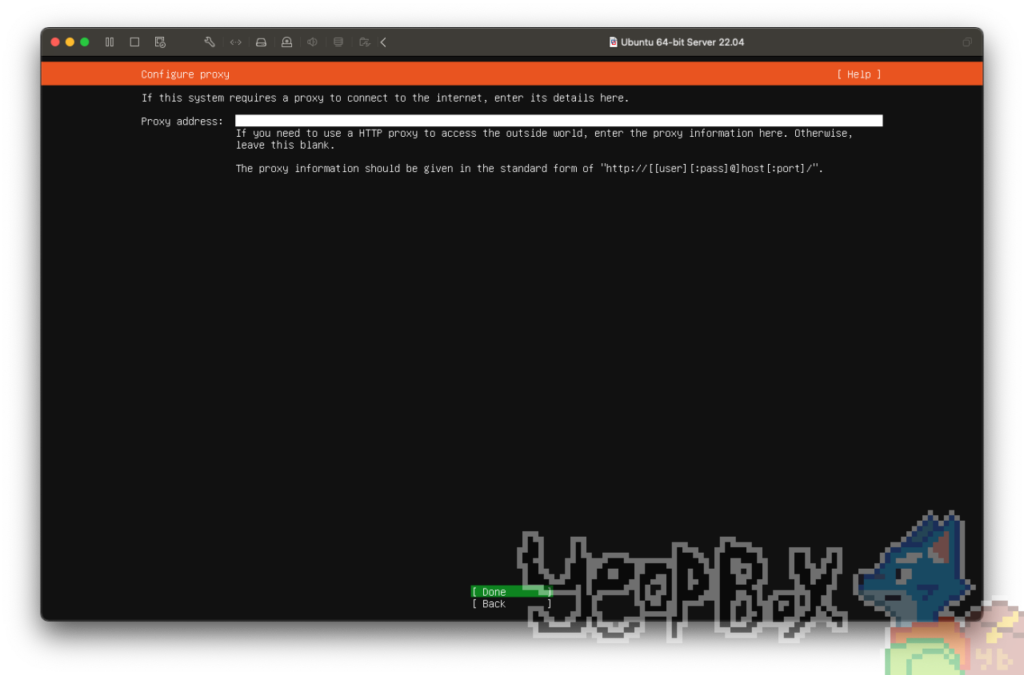
기본 주소로 이용하였습니다. 간혹 기본 서버가 너무 느린 경우에도 설치 후 변경하실 수 있습니다.
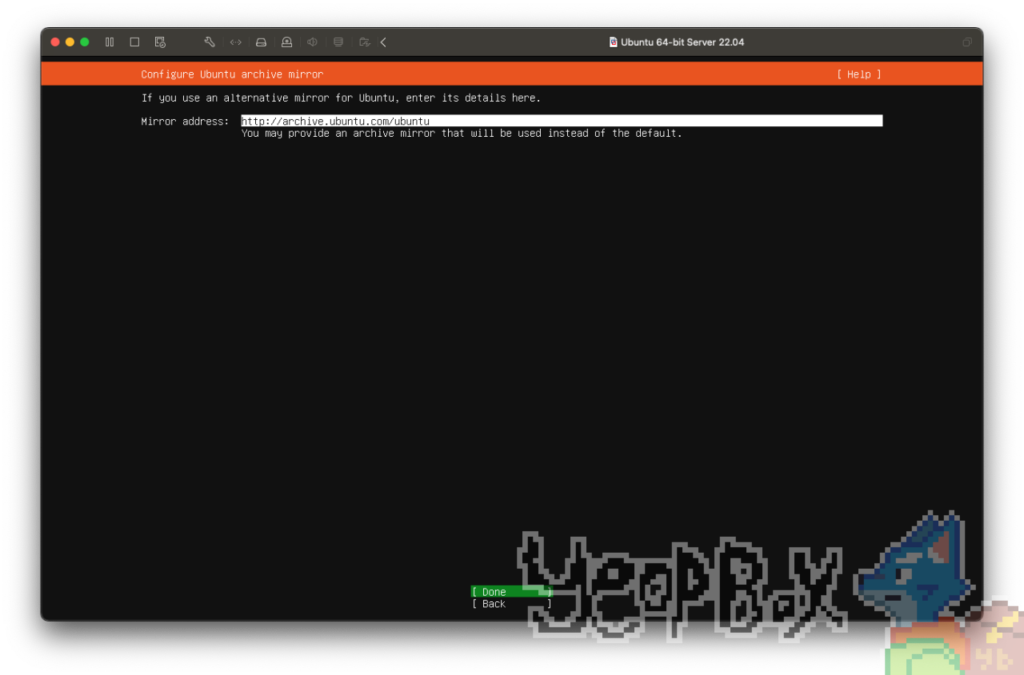
업데이트 파일이 있는지 점검하나 시간이 오래 소요 됨으로 이후에 수동으로 업데이트를 해주려고 합니다. ‘Continue without updating’를 선택해 줍니다.
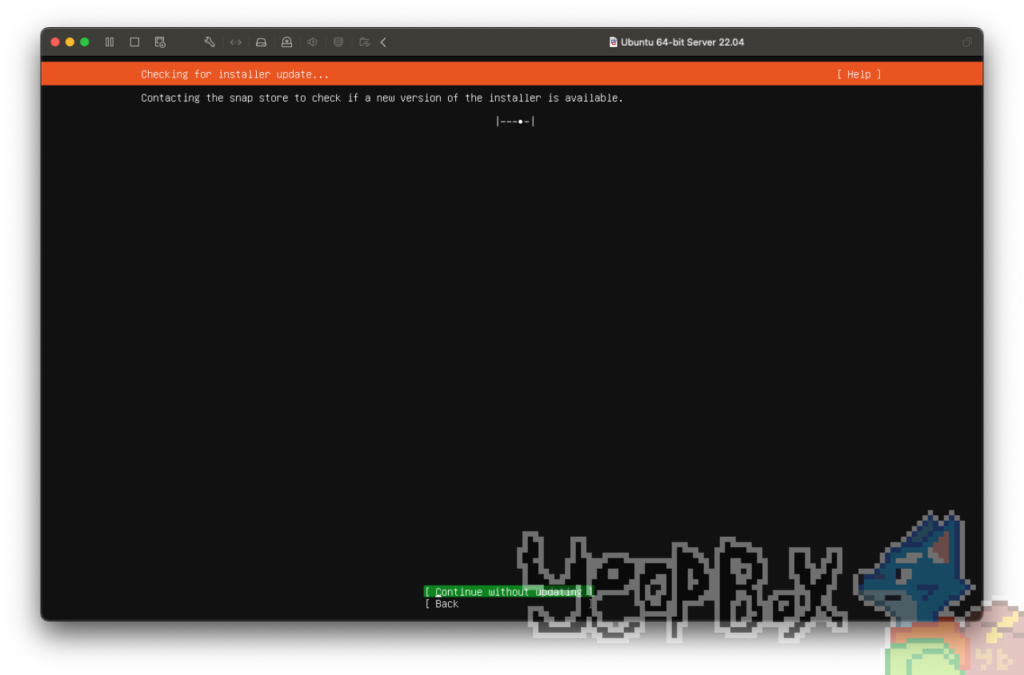
하드디스크 할당 설정은 기본 설정으로 진행하였습니다.
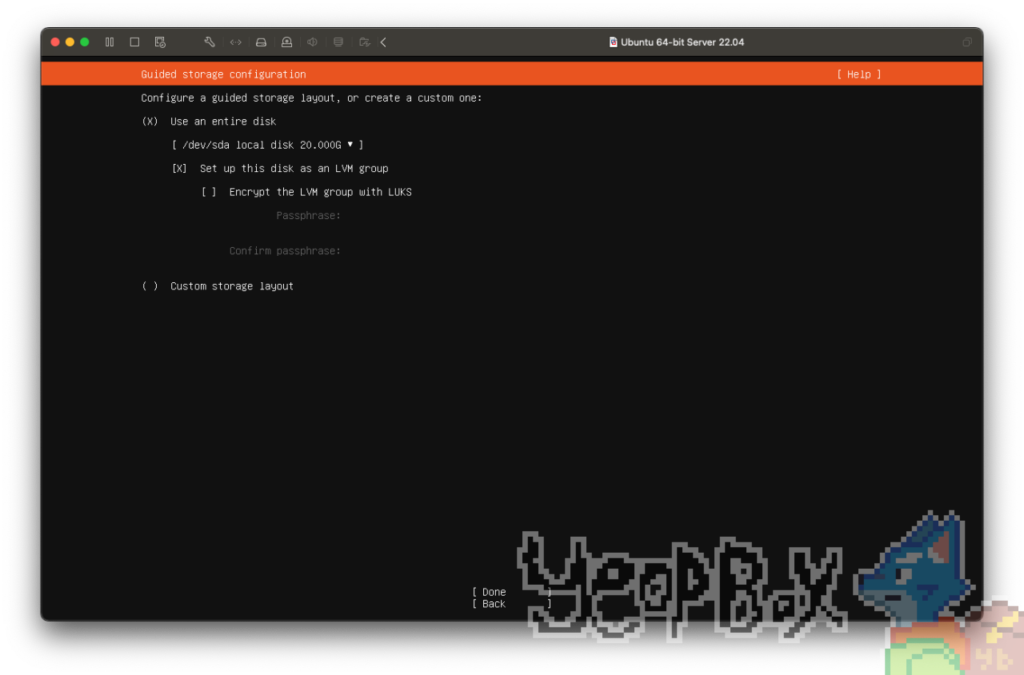
기본으로 설정된 파티션 정보를 보여줍니다. ‘Done’을 선택하여 설치를 진행해 주세요.
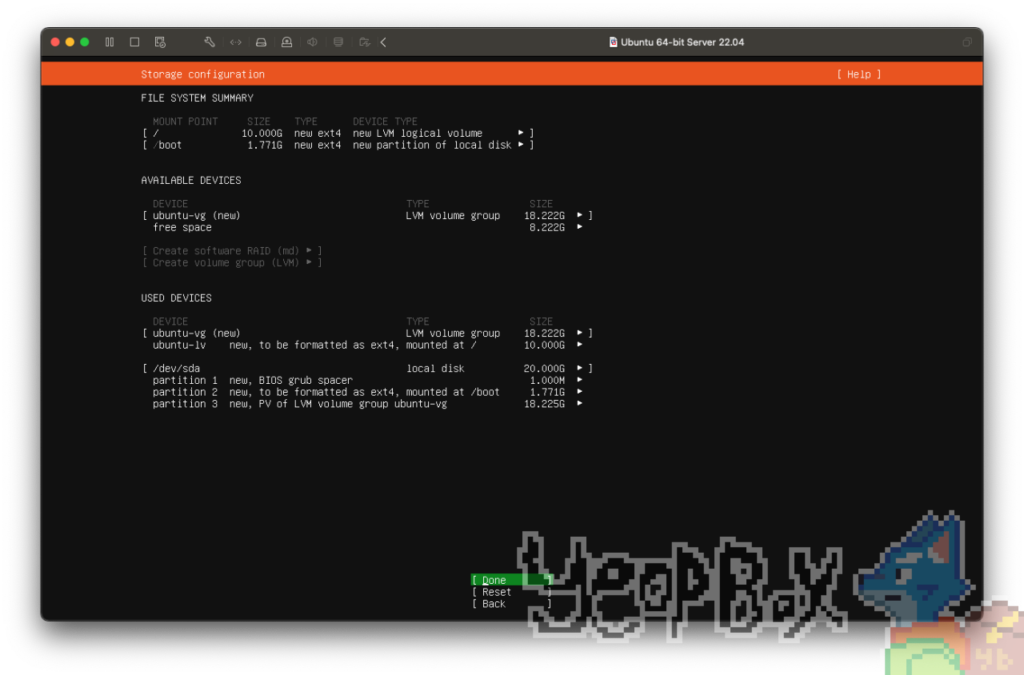
사용자 정보를 입력해 줍니다. 보안을 위해 비밀번호는 될 수 있으면 어렵게 설정해 주세요.
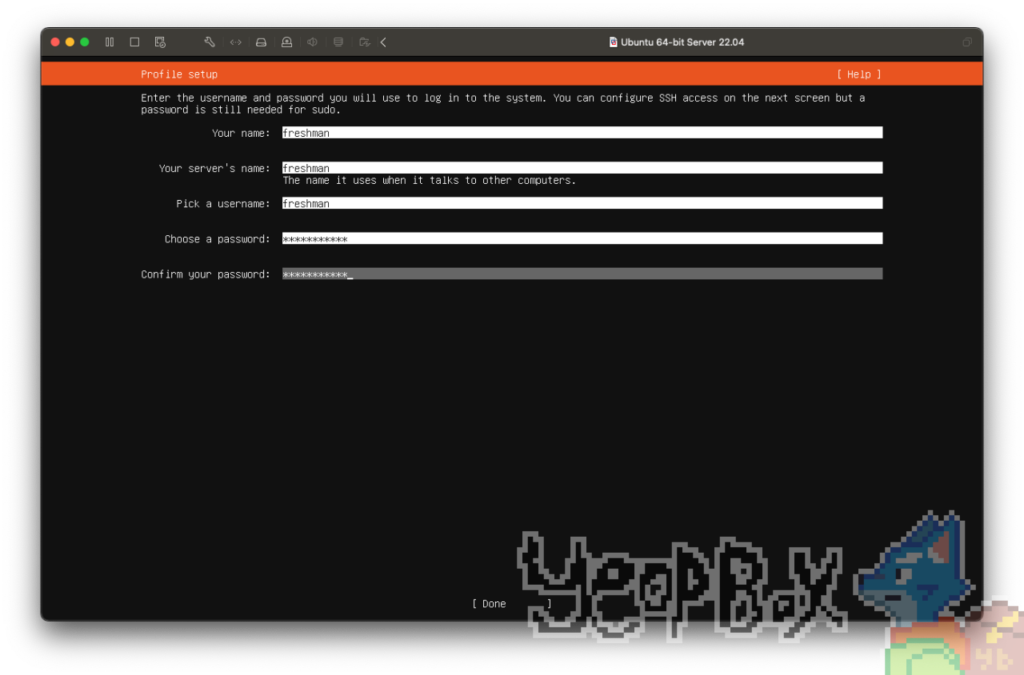
추후 간단한 설정을 위하여 OpenSSH server를 선설치 해 줍니다.
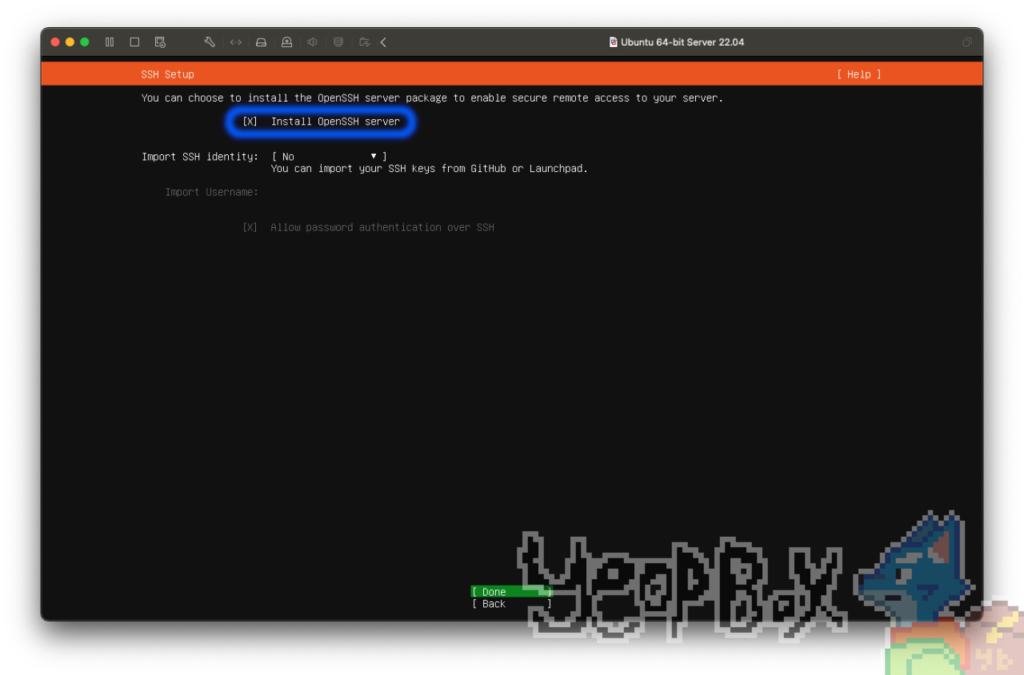
설치가 완료되었습니다. 이제 재부팅 해주면 설치 과정은 완료됩니다.
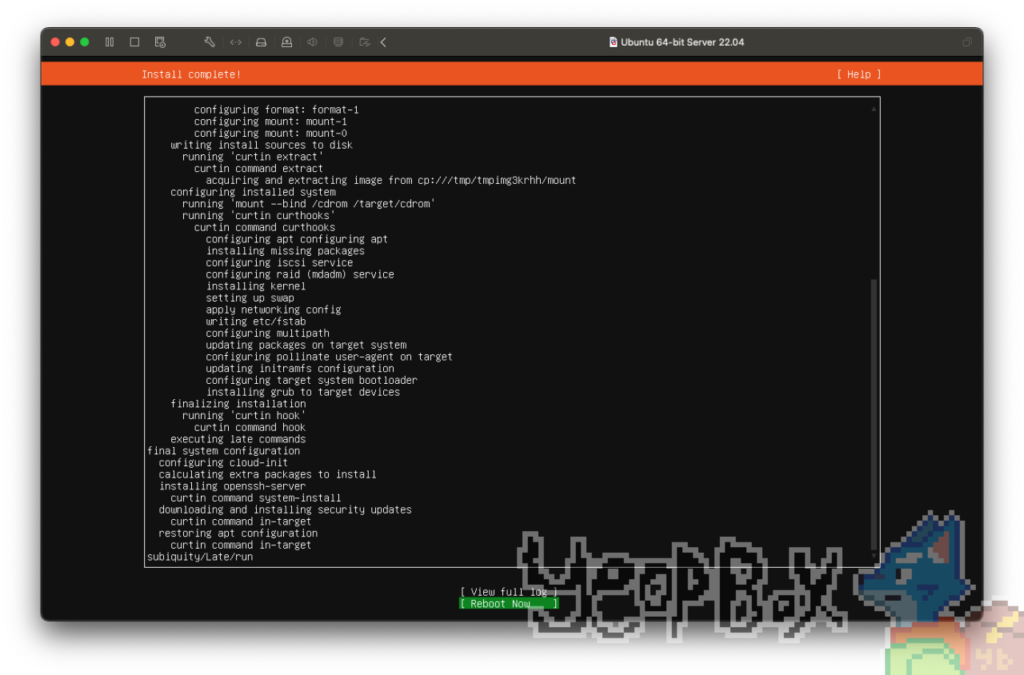
우분투 22.04 Server 기동 및 SSH 접속
우분투 22.04 Server를 구동하면 아래와 같이 아이디를 입력할 수 있습니다. 아이디와 패스워드를 순차적으로 입력해 줍니다.
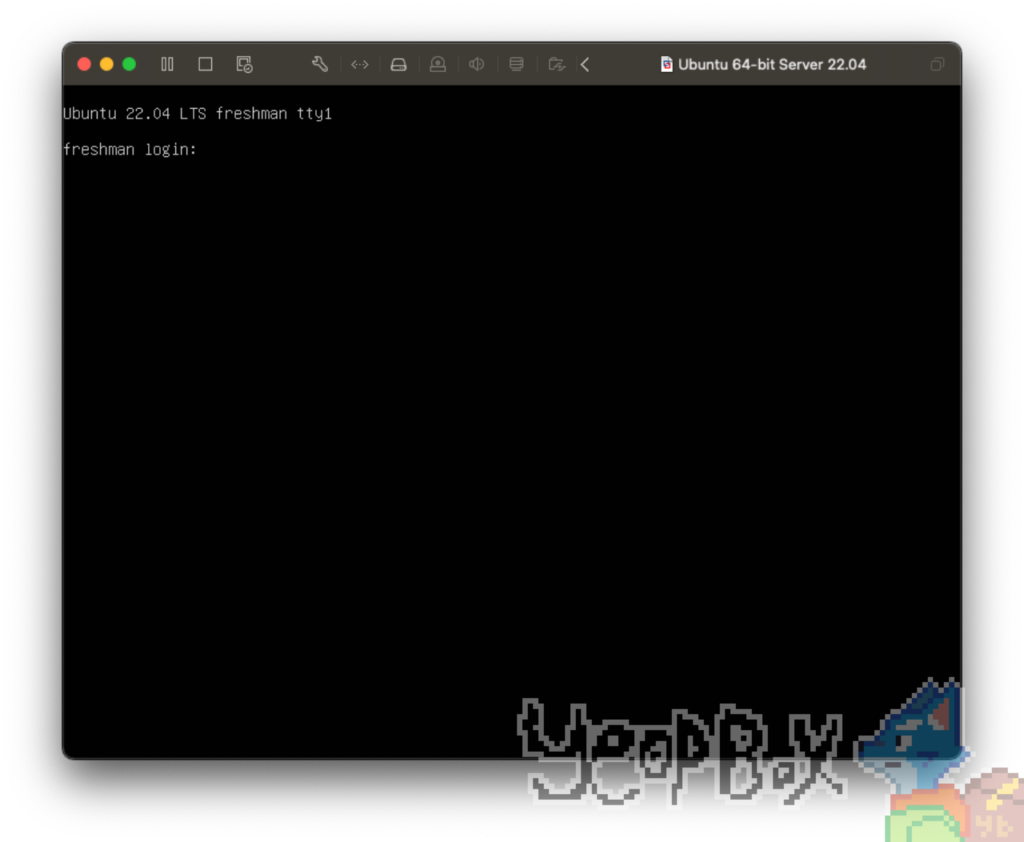
이후 아래 커맨드를 입력하여 업데이트 가능 패키지를 검색합니다.
|
1 |
sudo apt update |
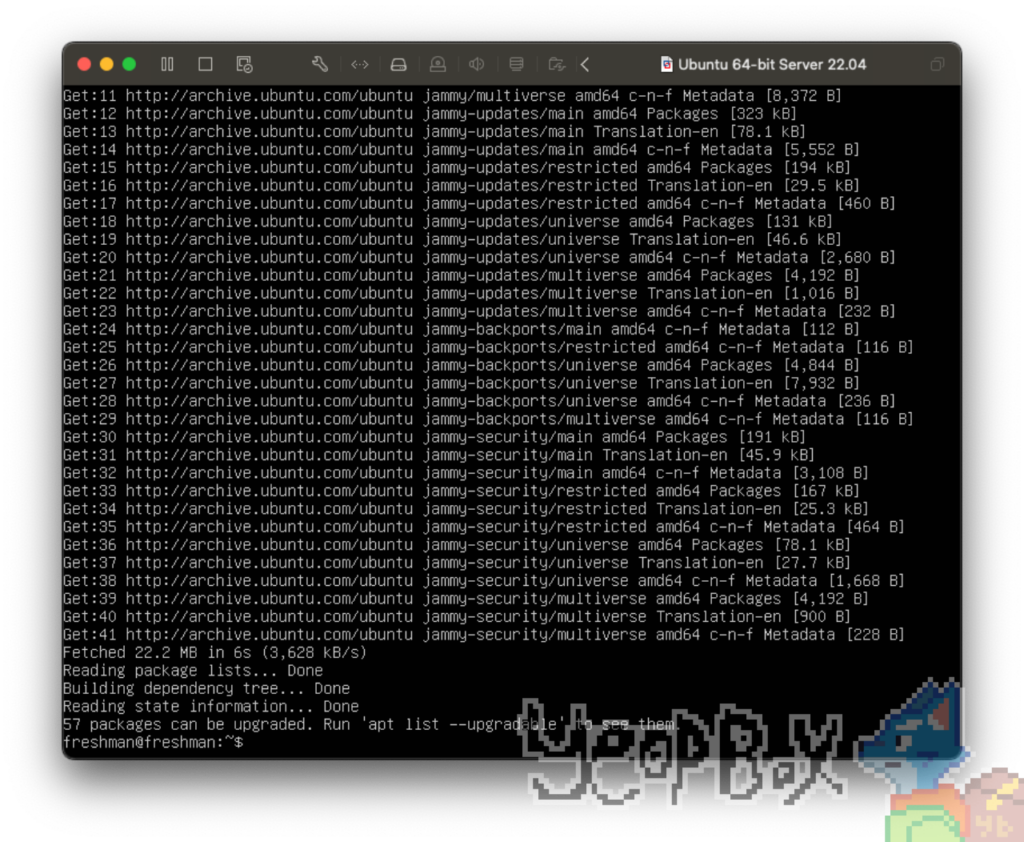
그 뒤 아래 커맨드를 입력하여 실제로 Ubuntu를 업데이트 해줍니다.
|
1 |
sudo apt upgrade |
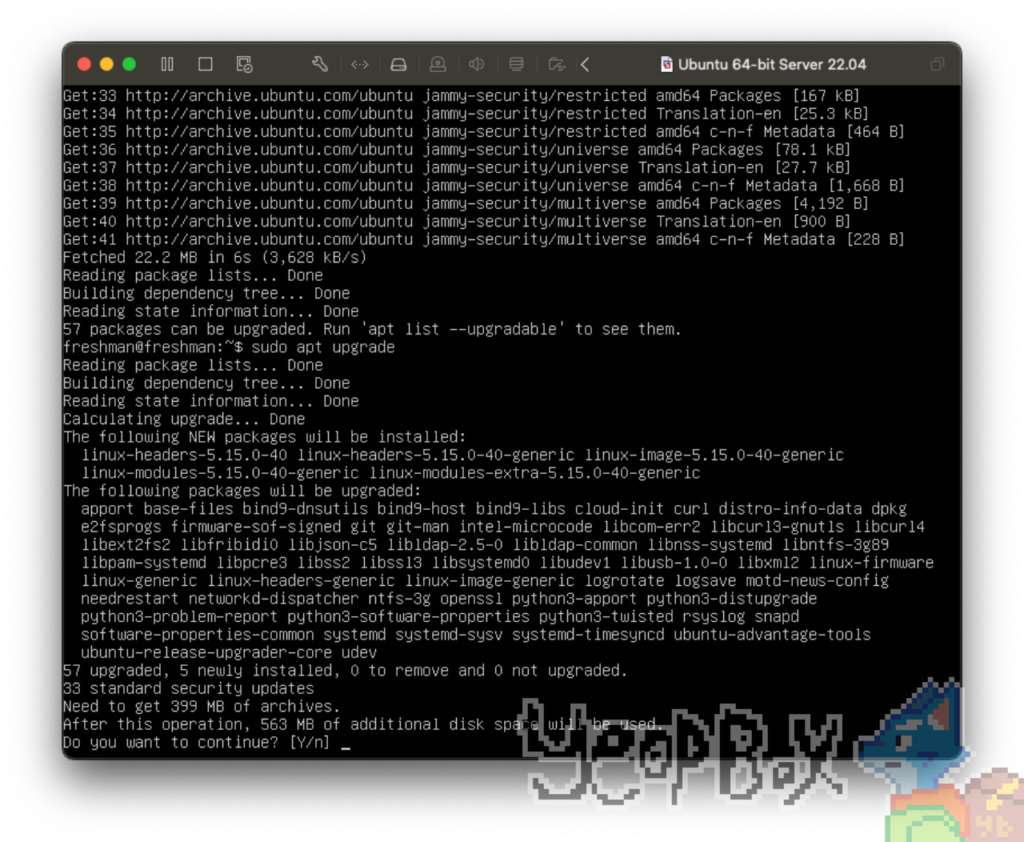
업데이트가 완료되면 현재 할당된 IP주소를 확인합니다. 아래 스크린샷과 같이 확인하실 수 있습니다.
|
1 |
ip addr |
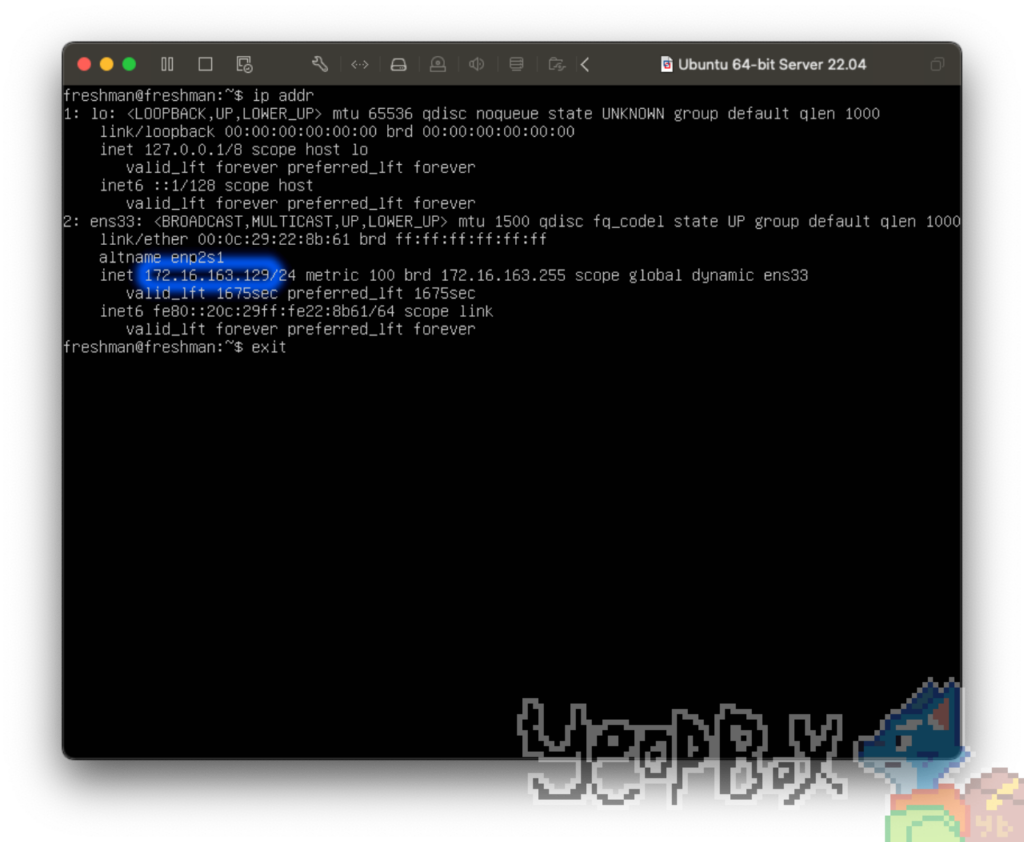
외부에서 터미널을 통하여 우분투 22.04 Server에 SSH 접속하실 수 있습니다.
윈도우에서는 ‘Windows Terminal‘ 앱을 맥에서는 ‘iTerm2‘를 이용하시는 것을 권장 드립니다.
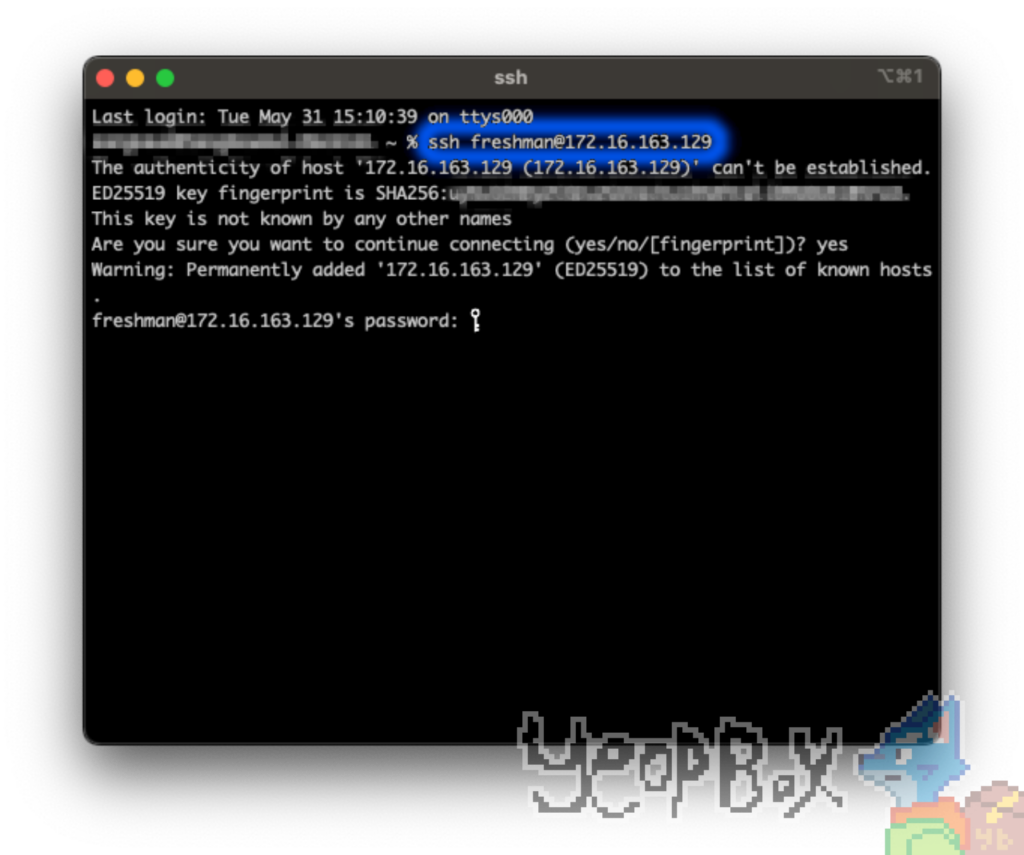
아래와 같이 정상적으로 서버에 접속되어 명령어가 실행되는 것을 확인 하실 수 있습니다.
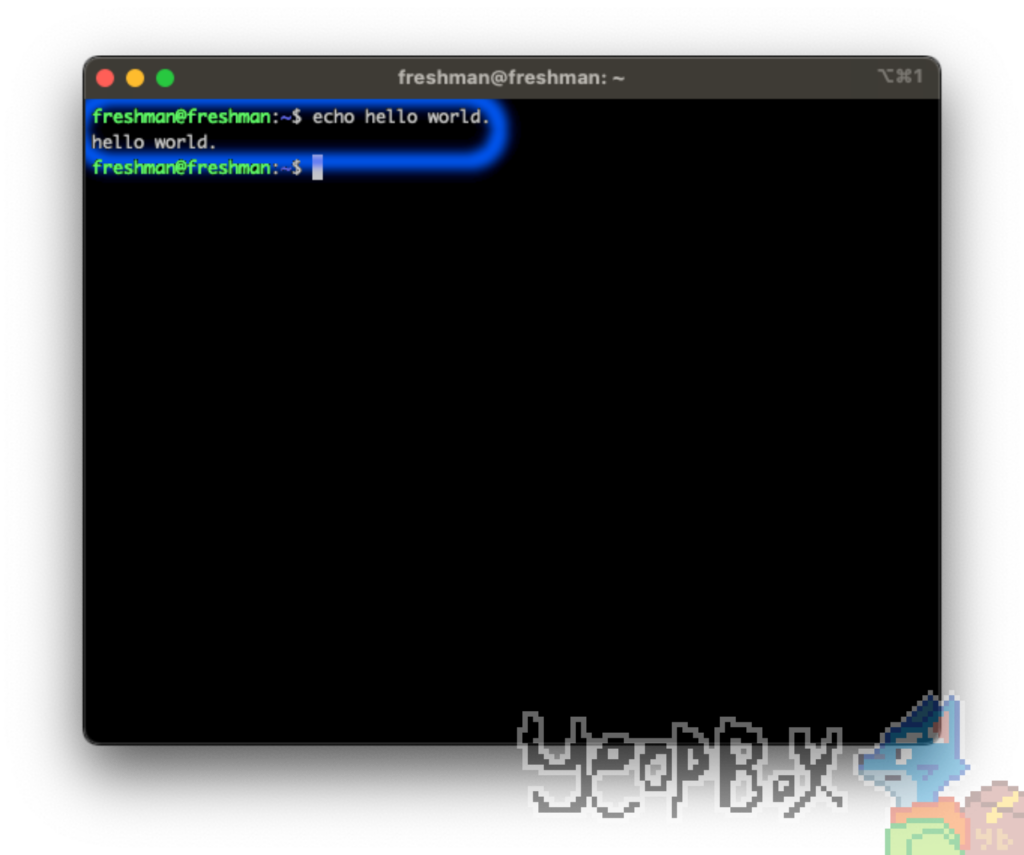
마치며…
오늘은 가상머신 안에 Ubuntu 22.04 Server를 설치해 보았습니다.
이러한 설치 방법을 몇 번 진행하다 보면 과정 자체가 어렵게 느껴지지는 않는 것 같습니다.
통상적인 GUI 환경의 OS와 설치 형태는 다르지만 진행 과정은 비슷한 것을 확인 할 수 있습니다.
다음번에는 보안을 위한 방화벽 설정 및 SSH 포트 변경에 대하여 다루도록 하겠습니다.
끝까지 읽어 주셔서 감사합니다.